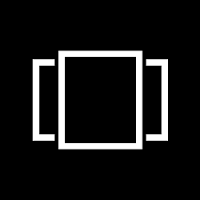Ceux qui travaillent souvent avec différents programmes en même temps connaissent le problème : il n’y a jamais assez de place sur le bureau, même si l’on utilise deux moniteurs. Avec les bureaux virtuels, Microsoft propose toutefois une solution tout à fait pratique à ce problème, même si certaines fonctions nous manquent encore. Nous vous présentons plus en détail la fonction « bureaux virtuels » de Windows 10.
- Plusieurs bureaux offrent aux utilisateurs qui utilisent simultanément de nombreux programmes ou fenêtres la possibilité d’organiser ces processus de manière plus claire.
- La configuration et la manipulation des bureaux virtuels sont simples et conviviales.
- Malheureusement, Windows 10 n’offre pas encore la possibilité de sauvegarder les bureaux virtuels pour la prochaine session.
Table des matières
1. les bureaux virtuels sous Windows 10 offrent quelques avantages
Les bureaux virtuels sont l’une des nombreuses nouvelles fonctionnalités que Microsoft a introduites avec Windows 10. Jusqu’alors, on était obligé d’utiliser des outils tiers comme Desktops, Finestra Virtual Desktops, VirtuaWin ou le shareware Dexpot, qui offre la plupart des fonctionnalités. Dans le monde Linux, les bureaux virtuels sont en revanche déjà une vieille habitude et sont supportés par chaque gestionnaire de fenêtres Linux, mais y sont éventuellement désignés différemment (surfaces de travail, activités…).
Les bureaux virtuels offrent plusieurs avantages aux utilisateurs de programmes de fenêtres: Dans l’ensemble, il y a plus de place sur le bureau, car les logiciels ou les raccourcis peuvent être regroupés par thème sur les bureaux. De plus, les fenêtres ne sont pas forcément cachées par la plus grande surface d’affichage et permettent un environnement de travail organisé, car il n’est pas nécessaire de déplacer constamment les fenêtres d’un côté à l’autre.
2. créer des bureaux virtuels : Voici comment procéder
Les bureaux virtuels peuvent être activés via l’icône « Vue des tâches ». Celle-ci se trouve soit directement à côté de la fenêtre de recherche, soit à côté de l’icône Windows dans la barre des tâches.
Si l’on clique sur le bouton, Win 10 affiche non seulement toutes les fenêtres actives dans une vue plus petite, mais offre également la possibilité de créer d’autres bureaux « virtuels » en bas à droite ou en haut à gauche.
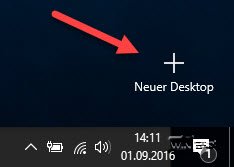
Si plusieurs bureaux sont configurés, ils sont également affichés dans la vue des tâches, en dessous ou au-dessus. L’utilisateur peut alors passer d’un bureau à l’autre d’un simple clic de souris.
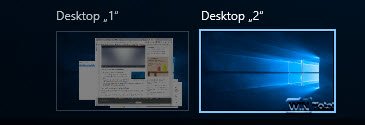
Les programmes en cours d’exécution peuvent être déplacés d’un bureau à l’autre par glisser-déposer dans la vue des tâches. Vous pouvez également déclencher cette fonction via le menu contextuel de la vue des tâches.
Remarque : malheureusement, Windows n’enregistre pas les bureaux de manière permanente. Autrement dit : après un redémarrage, toutes les configurations sont perdues. Pour conserver les paramètres, il faudrait donc mettre le PC en mode veille ou en mode économie d’énergie.
Depuis la version 1607 de Windows 10, il est également possible d’afficher certaines fenêtres ou messages d’apps sur tous les bureaux, quel que soit celui sur lequel on se trouve.
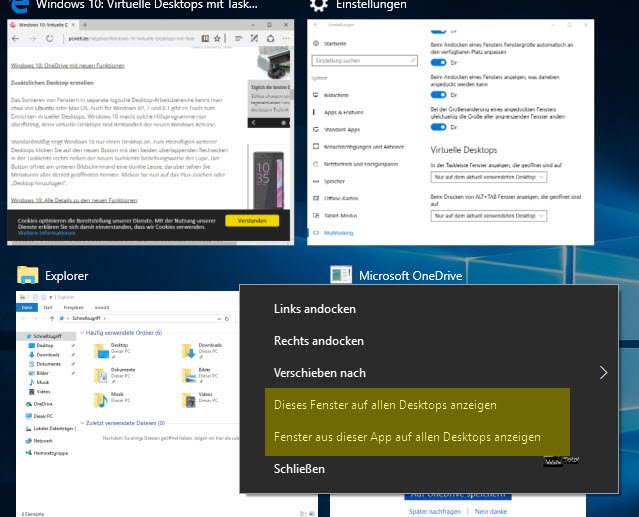
2.1 Pour toujours garder une vue d’ensemble
Étant donné que la barre des tâches est affichée sur tous les bureaux, on pourrait rapidement perdre la vue d’ensemble en cas d’utilisation de plusieurs programmes et ne plus savoir quel programme se trouve sur quel bureau. Microsoft désamorce le problème en représentant les programmes qui fonctionnent sur le bureau actuellement visible par une ligne sous l’icône de tâche.

Conseil : L’outil gratuit « Windows 10 Virtual Desktop Enhancer » permet d’élargir considérablement l’étendue des fonctions. Vous pouvez ainsi utiliser différents arrière-plans pour chaque bureau, définir une icône dans la page d’aperçu ou renommer le bureau en question.
2.2 Les raccourcis simplifient la configuration et la navigation
Le travail avec les bureaux virtuels peut être réalisé de manière beaucoup plus élégante avec les bonnes combinaisons de touches, pour autant qu’on les connaisse. Ces raccourcis clavier sont actuellement proposés:
- [Ctrl] + [Win] + [D] crée un nouveau bureau.
- [Ctrl] + [Win] + [F4] ferme le bureau actuel. Les programmes encore en cours d’exécution sont déplacés vers un autre bureau.
- [Ctrl] + [Win] + FLECHE gauche/droite permet de basculer entre les bureaux créés.
3. conclusion : bureaux virtuels sous Windows 10
Les bureaux virtuels sont une chose pratique. Mais il manque encore à cette fonction la touche finale, par exemple des raccourcis clavier ou des commandes de menu contextuel permettant de déplacer de manière ciblée des fenêtres de programme sur l’un des bureaux. Un gros bémol est le manque de possibilité d’enregistrer durablement les bureaux configurés.
Néanmoins, cette fonction mérite d’être examinée. Ceux qui ont besoin d’une gamme de fonctions plus étendue devront attendre une autre mise à jour des fonctionnalités de Microsoft ou regarder les produits alternatifs présentés au début.