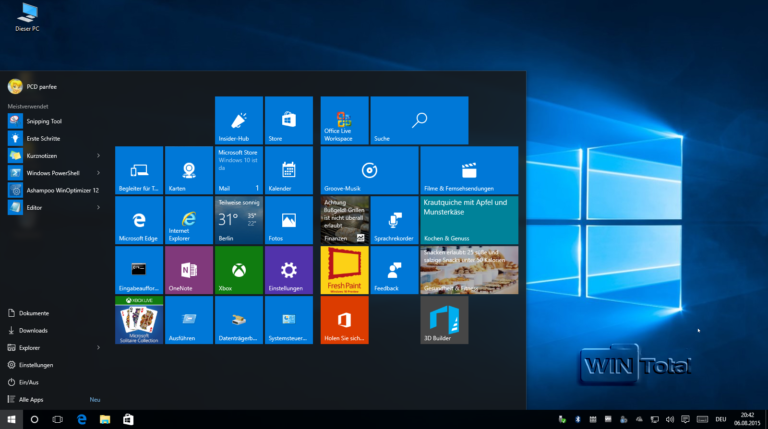Windows 10 est sur le marché depuis fin août 2015 et a connu plusieurs petites et une grande mise à niveau durant cette période. Dans l’article suivant, nous résumons à nouveau les mois passés de Windows 10, citons les raisons d’un changement, donnons des conseils pour la transition et décrivons la possibilité d’une installation parallèle au système existant afin de s’habituer au nouveau Windows. Jusqu’à fin juillet 2016, il faut en tout cas « s’assurer » de la licence gratuite. A partir de cette date, le nouveau système d’exploitation sera probablement payant.
Table des matières
Une sortie acclamée, une transition problématique
Avant même la sortie finale de Windows 8 en 2012, de nombreuses critiques ont été émises à l’encontre de la nouvelle voie empruntée par Microsoft avec Windows : interface tactile pour tous, abandon du flux de travail habituel avec le bureau et le menu Démarrer, applications pauvres en fonctionnalités au lieu de véritables programmes et bien d’autres choses encore étaient au centre des préoccupations. WinTotal a également fait partie des critiques et a rappelé que Windows est un système d’exploitation de bureau. De notre point de vue, le nouveau concept d’utilisation n’a donc pas suscité beaucoup d’enthousiasme et les utilisateurs de Windows 7 n’avaient aucune raison de procéder à une mise à niveau.
Le fort rejet de Windows 8 a ensuite conduit en 2013 à Windows 8.1 avec une orientation à nouveau un peu plus forte vers les utilisateurs de bureau : le menu Démarrer est revenu – même si ce n’est que de manière marginale – et le système a démarré directement sur le bureau au lieu d’attirer d’abord l’utilisateur dans les griffes du Modern UI.
Néanmoins, il n’y avait et il n’y a toujours pas de raison de changer pour la grande masse des utilisateurs de PC, car ils utilisent toujours Windows 7. Le système reste une banque, répond à tous les standards nécessaires en termes d’utilisation et de fonctionnalité et s’est révélé extrêmement robuste et fiable par le passé. C’est justement dans l’environnement professionnel que l’on ne trouve guère de systèmes avec Windows 8.x, comme l’ont montré les offres de PC complets pour les clients professionnels chez Dell, HP et autres, qui continuaient à être proposés avec Windows 7 sur demande.
Microsoft a donc été confronté au problème qu’une grande partie des utilisateurs de PC a déjà boycotté la première tentative de Redmond de faire une grande percée de la symbiose du mobile et du bureau sur la base de Windows. C’est probablement pour cette raison que Microsoft fait également cadeau de Windows 10 en proposant une mise à niveau gratuite : le passage de Windows 7 à Windows 10 est gratuit pendant un an !
L’offre gratuite a été utilisée avec enthousiasme au cours des premières semaines et 14 millions de systèmes étaient déjà installés le jour de la sortie.
Le passage à Windows 10 s’est toutefois avéré problématique au début. Lors de la sortie, l’installation n’était possible qu’à partir d’un système Windows 7 ou Windows 8 existant, car Microsoft exigeait un système existant comme preuve de licence pour une mise à niveau gratuite vers Windows 10 et n’activait la licence qu’à ce moment-là et « mariait » l’ordinateur avec Windows 10 via un ID unique. Ce n’est qu’alors que Windows 10 pouvait être installé directement sur le système « vide » en tant qu' »installation propre ». Il fallait donc un Windows 7 ou 8.x existant, qui était ensuite mis à jour ou écrasé. Il n’était donc pas possible d’utiliser le système précédent lors de la première installation.
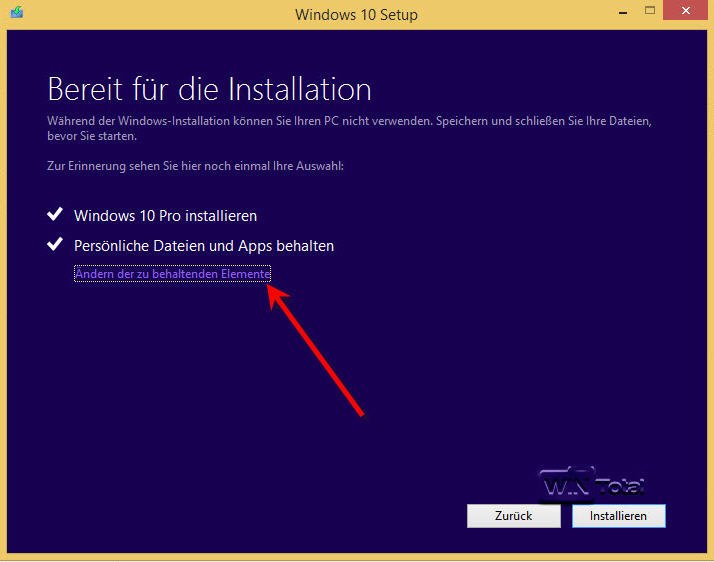
Changements apportés par la mise à jour 1511
Outre quelques mises à jour mineures, la mise à niveau tant attendue vers Windows 10 version 1511 build 10586 a été publiée en novembre 2015. Outre quelques améliorations de détail, c’est surtout le processus d’activation qui a été modifié en ce sens qu’une clé de licence valide de Windows 7 ou Windows 8.x suffit désormais pour activer un Windows 10 pour la première fois. Une mise à niveau forcée à partir d’un Windows existant n’était plus nécessaire. Plus rien ne s’oppose donc à une véritable installation propre, même pour les utilisateurs peu expérimentés.
Nouveautés par rapport à Windows 7
Windows 10 est plus qu’une somme de petites nouveautés et porte à juste titre, selon nous, un nouveau numéro de version dans son nom. Par rapport à Windows 8.x, pourtant dédaigné, Windows 10 offre non seulement un meilleur guidage de l’utilisateur, mais aussi une multitude de nouveautés, notamment pour les personnes qui changent de Windows 7.
Les utilisateurs de Windows 8 reconnaîtront beaucoup de choses dans Windows 10. Mais ceux qui passent de Windows 7 à Windows 10 ne se retrouvent pas seulement sur un bureau modifié. De nombreuses nouveautés introduites à l’époque avec Windows 8 commencent tout juste à être connues.
Windows 8 n’a par exemple pas seulement introduit des applications et une nouvelle interface, mais a également apporté des modifications mineures mais subtiles à des choses du quotidien. L’Explorateur en est un exemple.
Avec Windows 8, Microsoft a déjà remanié l’Explorateur. L’Explorateur, en tant que point de départ central pour toutes les opérations sur les fichiers, n’a fait que peu de progrès au fil des années depuis Windows 95. Jusqu’à présent, il n’était par exemple pas possible d’avoir une « vue à deux fenêtres » classique, comme le proposent les autres gestionnaires de fichiers, sans beaucoup de travail manuel ou d’outils supplémentaires. De plus, l’Explorateur était toujours très difficile à utiliser. Microsoft a déjà modernisé l’Explorateur Windows avec Windows 8 et n’a pas seulement adapté l’apparence au style du ruban. Les fonctions proposées dans le ruban dépendent désormais du contexte. Si l’on se trouve dans la vue de l’ordinateur, l’Explorateur affiche les fonctions correspondantes.
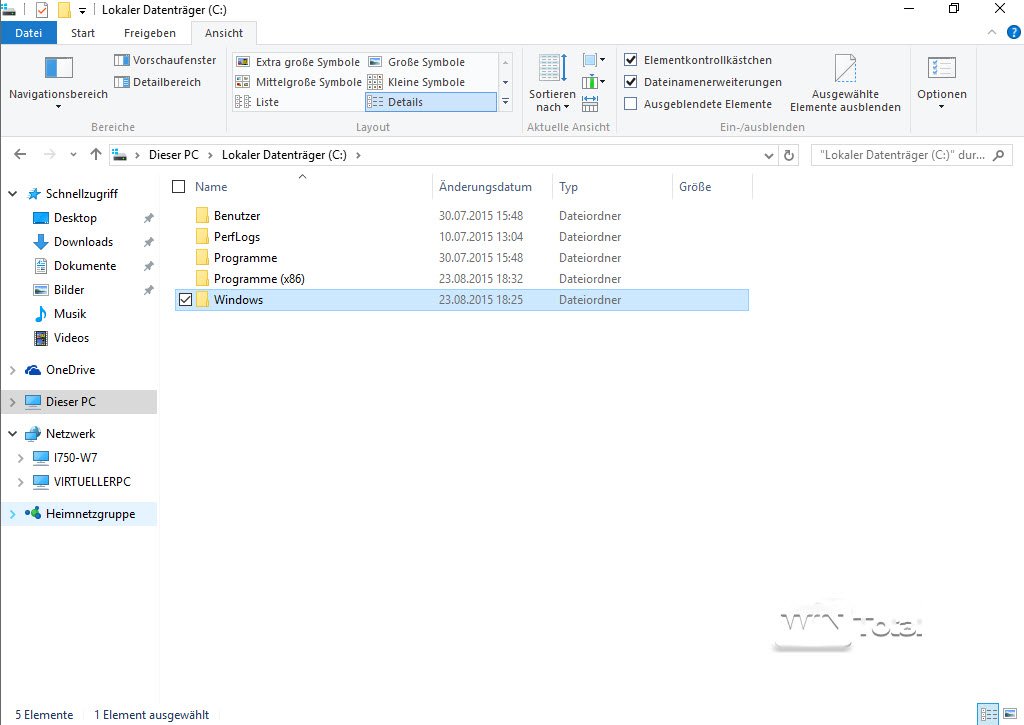
La boîte de dialogue de déplacement ou de copie a été fortement remaniée. Elle affiche la vitesse de transfert sous forme de graphique animé. Le processus de copie peut même être mis en pause.
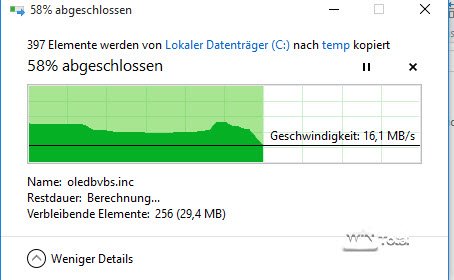
Depuis Windows 8, il est également possible de monter directement des fichiers ISO et de les intégrer comme lecteur virtuel. Le détour par des programmes spéciaux devient ainsi en principe superflu.
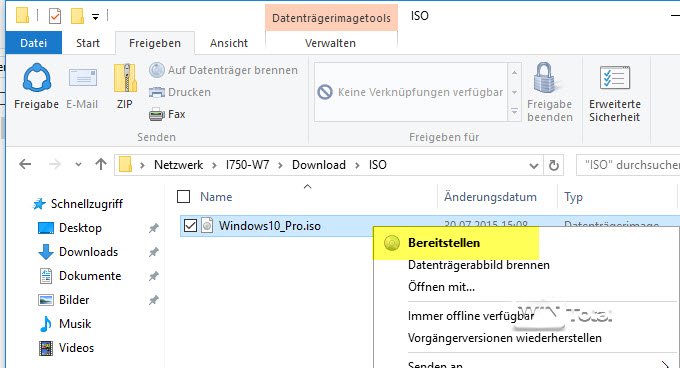
Le gestionnaire de tâches a également été largement modernisé par rapport à Windows 7. Les processus sont désormais regroupés, l’utilisation du CPU, la consommation de RAM, le trafic des disques et du réseau sont également affichés.
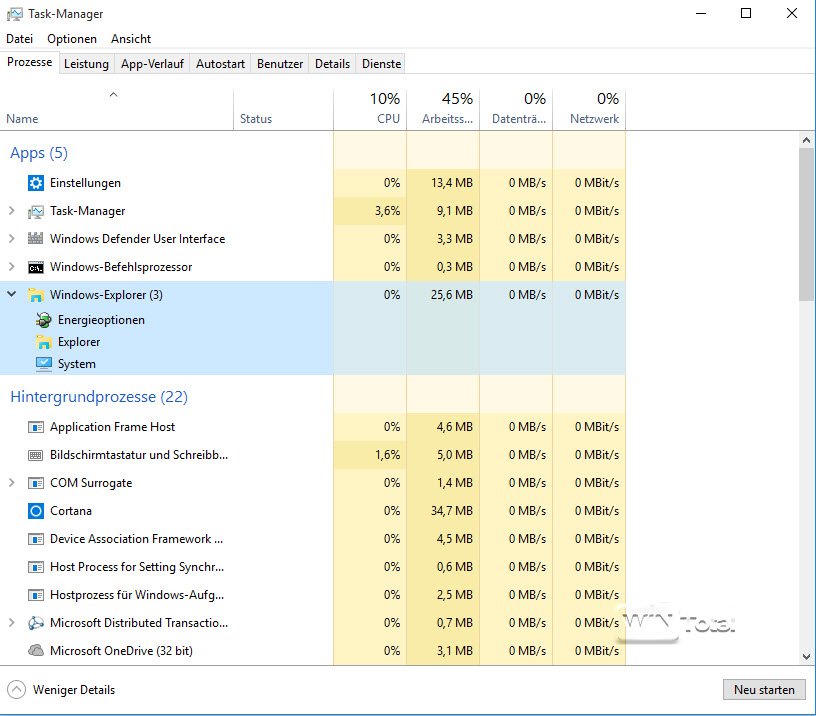
Les autres onglets n’offrent qu’une partie du contenu de Windows 7. Beaucoup de choses sont nouvelles, par exemple les entrées de démarrage automatique, les informations sur les applications ou le diagramme de performance.
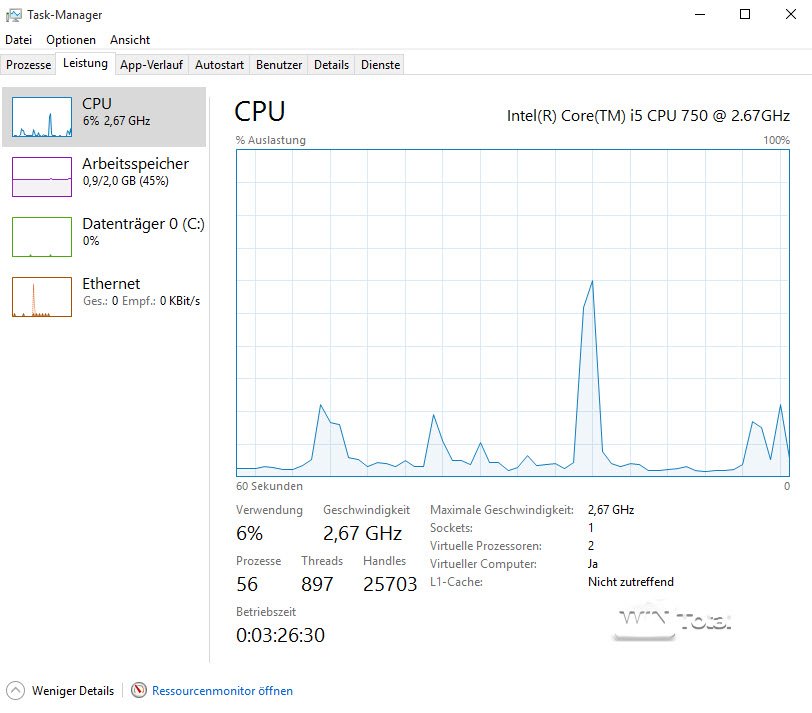
Windows 10, comme son prédécesseur Windows 8.x, est accompagné d’un virtualiseur. Le « Virtual PC » encore utilisé sous Windows 7 a été remplacé par Hyper-V, qui peut être installé ultérieurement via le Panneau de configuration > Programmes et fonctionnalités.
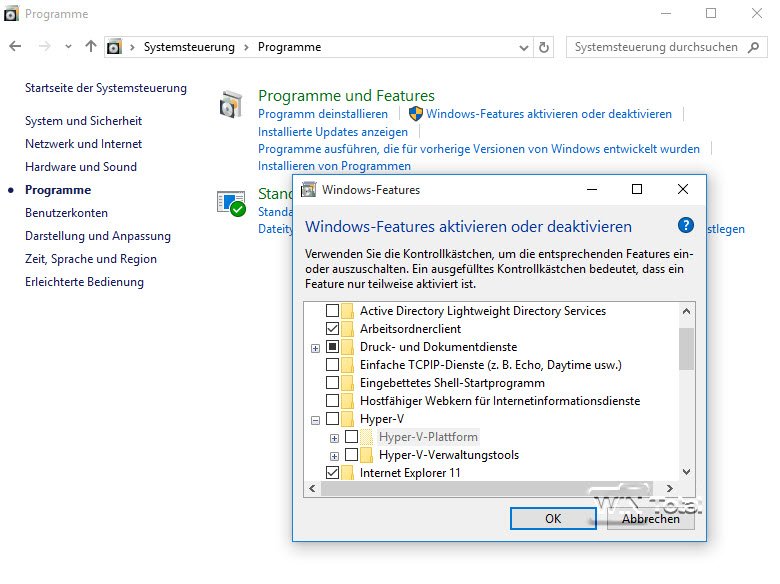
Nous avons présenté Hyper-V séparément dans l’article « Virtualisation avec Hyper-V sous Windows 8 ».
Avec Windows 8, Microsoft a introduit un nouveau concept de stockage qui n’est pas seulement disponible pour les serveurs, mais aussi pour le système de bureau. Des lecteurs quelconques peuvent être regroupés en pools de stockage. Peu importe qu’il s’agisse de lecteurs USB, SATA, IDE ou d’autres variantes de connexion. Les différentes tailles ne posent pas non plus de problème. Les lecteurs d’un pool de stockage ne peuvent plus être adressés par les versions de Windows inférieures à Windows 8. Plusieurs espaces de stockage peuvent être créés à partir du pool de stockage. Ceux-ci sont affichés en tant que lecteurs virtuels comme n’importe quel autre disque dur dans le système. L’avantage de cette technique réside dans le fait que l’espace de stockage peut être plus grand que le pool de stockage actuel. Si l’espace de stockage vient à manquer, il suffit d’étendre le pool de stockage. Cette technique est en concurrence avec différentes solutions RAID, car elle offre également des fonctions telles que la mise en miroir et autres.
L’article Gérer les emplacements de stockage sous Windows 8 fournit de plus amples informations sur les emplacements de stockage.
L’ancienne fonction « Sauvegarder et restaurer » de Windows 7 a été remplacée depuis Windows 8 par l’historique des versions de fichiers et offre une sorte de sauvegarde non-stop avec de nombreuses fonctions. « Sauvegarder et restaurer » de Windows 7 est toutefois toujours présent pour rouvrir également les anciennes sauvegardes.
L’une des questions les plus importantes est certainement celle de la stabilité et de la rapidité de Windows 10 par rapport à ses prédécesseurs. Les premiers tests confirment que rien n’a évolué négativement par rapport à Windows 7 ou Windows 8. Le site Techspot.com a examiné à la loupe les performances des différentes versions de Windows (Windows 7, Windows 8.1 et Windows 10). Les temps de démarrage, les benchmarks synthétiques, les benchmarks de programmes, les performances de jeu et de nombreux autres facteurs ont été mesurés. Les tests n’ont toutefois pas permis de désigner un vainqueur incontestable.
Conseils pour le changement
Débarrasser le matériel existant ou le mettre à niveau ?
Avant de passer à un autre système ou de commencer, il faut d’abord considérer son matériel d’un œil critique. Si le PC était déjà surchargé avec Windows 7, Windows 10 fonctionnera également plutôt mal.
Le passage au nouveau système n’a donc de sens que si la structure de base est cohérente. Un processeur multicœur avec au moins 4 Go de mémoire vive est tout indiqué. Comme la mémoire vive est très bon marché depuis des années, son extension permet déjà de donner au système l’impulsion nécessaire, même si l’on ne travaille qu’avec quelques programmes à la fois. Les navigateurs web en particulier sont devenus d’énormes tueurs de RAM. Nous recommandons 8 Go de RAM comme bonne valeur. Étant donné que la mémoire vive existe sous différentes formes (DIMM et SO-DIMM avec SDRAM, DDR, DDR2, DDR3 et DDR4 DRAM) et spécifications, l’utilisateur normal ne sait pas tout de suite de quels composants RAM il a besoin. Les boutiques en ligne telles que compuram.fr, qui propose les modules de mémoire appropriés triés par fabricant -> modèle d’ordinateur portable / de bureau / de station de travail à des prix avantageux, peuvent aider. Plus de 4 Go de RAM nécessitent toutefois un système 64 bits pour pouvoir accéder à la mémoire. Celui qui veut mettre à jour un Windows existant doit donc s’assurer de la version de bits qu’il utilise (Panneau de configuration -> Système).
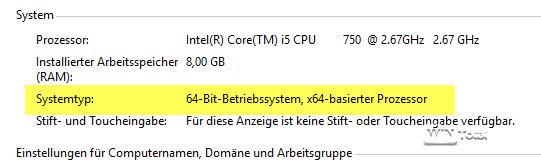
Lors d’une nouvelle installation de Windows 10, vous devriez en tout cas opter pour la version x64, car la clé de Windows 7 ou Windows 8.x n’est pas liée à la version binaire.
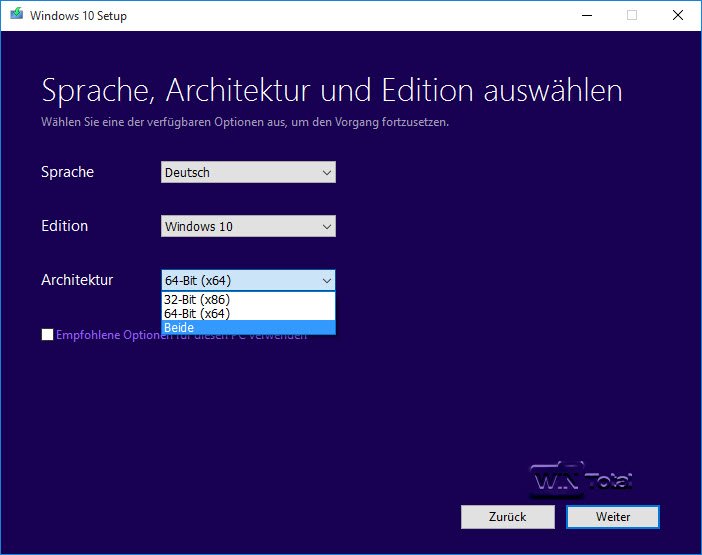
L’utilisation d’un Solid State Drive (SSD) mérite également d’être considérée. Les mémoires électroniques de données sont immunisées contre la fragmentation et les temps d’accès lents, le plus grand problème des disques durs traditionnels, et surpassent en général de loin les disques durs, même les plus chers, en termes de performances. Les temps de démarrage de Windows peuvent être réduits de 30 à 5 secondes avec un SSD comme disque système, et le temps de réponse des programmes peut être considérablement réduit. Pour les ordinateurs portables, les lecteurs SSD sont également le premier choix, car ils ne possèdent pas de composants mécaniques et ne peuvent donc pas provoquer le redoutable headcreash en cours de fonctionnement.
La faible capacité des disques SSD peut être compensée sur les systèmes de bureau en continuant à utiliser les disques durs pour stocker les données, mais en plaçant le système et ses programmes sur un disque SSD. Ceux qui ne souhaitent pas réinstaller peuvent également transférer un système existant sur un SSD à l’aide d’outils tels que le Minitool Partition Wizzard.
Sens du sacrifice
La mise à niveau vers Windows 10 entraînera toutefois la suppression de certaines fonctions, notamment pour les utilisateurs de Windows 7 :
- Le menu Démarrer de Windows 10 est performant, mais ne connaît pas les dossiers, comme c’était encore le cas jusqu’à Windows 7. Ceux qui souhaitent continuer à l’utiliser jusqu’à présent doivent installer des alternatives comme Classic Shell également sous Windows 10.
- Le Windows Media Center (WMC), qui n’était déjà plus disponible qu’en option dans Windows 8, est supprimé.
- Un logiciel de lecture séparé est nécessaire pour lire les DVD vidéo. Le Media Player ne peut pas lire les DVD vidéo, ce qui était déjà le cas depuis Windows 8.
- Les gadgets de bureau Win7 disparaissent lors du passage à Windows 10, mais peuvent être ajoutés via le 8GadgetPack.
- Les jeux tels que Solitaire, Minesweeper et Hearts, qui étaient intégrés dans Windows 7, seront supprimés lors de la mise à jour vers Windows 10. Microsoft a sorti ses propres versions du Solitaire et de Minesweeper (connues sous les noms de « Microsoft Solitaire Collection » et « Microsoft Minesweeper ») et les met à disposition dans l’App Store pour un téléchargement gratuit.
- Si vous souhaitez utiliser un lecteur de disquettes USB, vous devez d’abord télécharger le pilote actuel via Windows Update ou le site du fabricant.
- Si vous avez installé Windows Live Essentials sur votre système, l’application OneDrive sera désinstallée et remplacée par la version Inbox de OneDrive.
Préparatifs
Créer une image
Que l’on installe Windows 10 en tant que mise à niveau sur le système existant ou en tant que nouvelle installation, il est recommandé de créer une image. Votre ancien Windows, y compris tous les programmes et paramètres, est sauvegardé et peut être restauré à l’aide d’un disque de secours du fabricant du programme, même si le système n’est plus amorçable. Dans un test comparatif des programmes d’image, nous avons publié de nombreux représentants – également gratuits – sur WinTotal. Avec l’image et le disque de secours correspondant, vous pouvez aborder une mise à niveau vers Windows 10 beaucoup plus sereinement.
Désinstaller le scanner de virus
Désinstallez tout scanner de virus, y compris Microsoft Security Essentials, avant de procéder à une mise à niveau via un Windows existant. Nous avons de nombreux lecteurs chez qui le scanner antivirus a causé d’énormes problèmes lors de la mise à niveau. En cas de doute, une désactivation temporaire ne suffit pas. Le scanner peut être réinstallé ultérieurement, s’il est autorisé pour Windows 10. Un antivirus avec pare-feu peut également être responsable d’éventuels problèmes Internet lors d’une mise à niveau, comme l’écrit Bitdefender lui-même.
Il est peut-être temps, lors de cette étape, de réfléchir à la solution antivirus utilisée jusqu’à présent. Günter Born a pris position dans son blog sur le thème de la solution antivirus sous Windows 10. Un test des scanners antivirus habituels sous Windows 10 n’a pas encore été réalisé, mais AVTest a récemment testé des produits de sécurité actuels pour Windows 8.1.
« Désinstaller les « outils système
De nombreux outils système s’ancrent profondément dans le système. Il ne s’agit pas seulement des pare-feu de tiers, des programmes d’image et de sauvegarde ou de partitionnement, mais aussi et surtout de nombreux outils de réglage et d’optimisation. Nous conseillons vivement, sur la base de notre propre expérience et de celle de tiers, de désinstaller au préalable de tels programmes, car ils ne sont éventuellement pas compatibles avec Windows 10 et peuvent en outre entraver le processus de mise à niveau.
Désactiver les programmes de démarrage automatique
Il est également conseillé de désactiver les entrées de démarrage automatique de Windows, par exemple pour la surveillance des lecteurs de cartes. Pour ce faire, il est possible d’utiliser des programmes auxiliaires tels que Starter ou Autoruns.
Décrypter les lecteurs système
Si vous avez crypté votre lecteur système avec des outils tels que TrueCrypt, vous devriez d’abord supprimer ce cryptage. À l’exception de BitLocker, les cryptages devraient poser problème lors d’une mise à niveau.
Télécharger toutes les mises à jour
Si vous prévoyez une mise à niveau à partir d’un Windows existant, toutes les mises à jour pour le Windows existant devraient être téléchargées et installées. Vérifiez donc via Windows Update si c’est le cas.
Mise à niveau ou nouvelle installation
Depuis la version 1511, Windows 10 peut être installé soit en tant que mise à niveau via un système existant, soit directement à partir du disque d’installation que vous pouvez créer avec l’outil Media Creation de Microsoft ou télécharger directement.
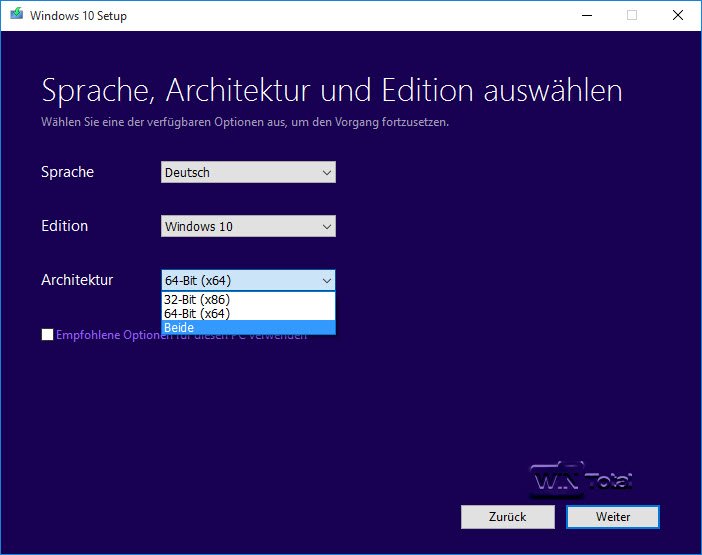
Si vous optez pour une installation de mise à niveau qui reprend presque tous les programmes et paramètres installés du système actuel, vous pouvez utiliser le téléchargement de l’outil « GWX », qui indique à de nombreux utilisateurs de Windows que la mise à niveau est gratuite, parfois de manière très dérangeante.
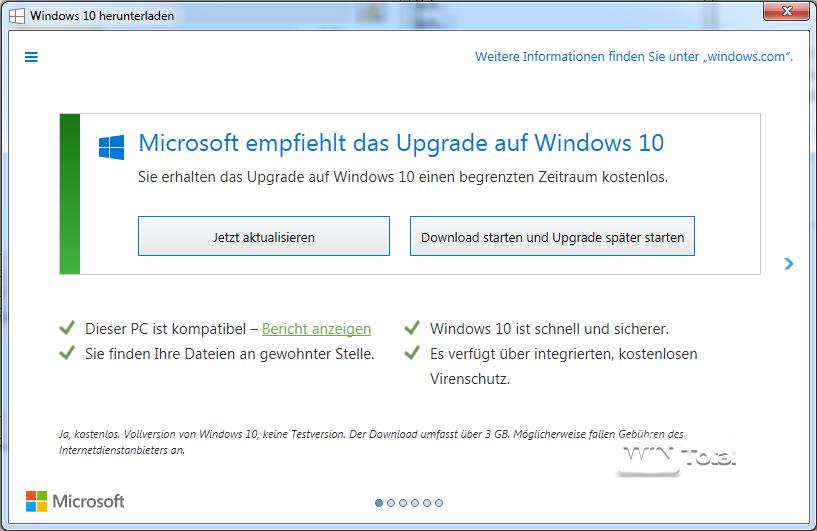
Si, en revanche, vous avez tendance à réinstaller Windows 10, vous pouvez utiliser le support d’installation, créé avec l’outil Media Creation, pour démarrer le système et installer Windows 10 sur un système vide. Lors de la première installation, indiquez simplement le numéro de série de votre ancien Windows.
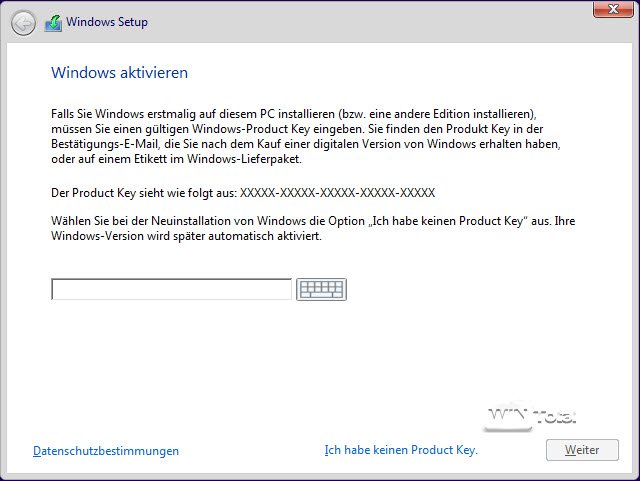
Il est toutefois toujours possible de passer la boîte de dialogue en cliquant sur « Je n’ai pas de clé de produit ». Si Windows 10 a déjà été activé une fois, Windows 10 le reprend à la fin.
Vous pouvez récupérer l' »ancienne » clé de licence à partir de votre Windows existant à l’aide d’outils tels que Windows 10 Product Key Viewer.
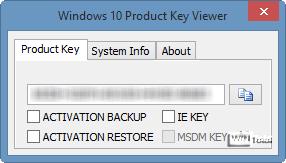
Des possibilités insoupçonnées avec l’installation parallèle
Avec la version 1511 de Windows 10, vous avez désormais la possibilité, en tant qu’utilisateur de Windows 7/8.x, d’installer Windows 10 en parallèle avec le Windows existant et de passer lentement à Windows 10 ou de continuer à utiliser le Windows actuel pour contourner les éventuels problèmes des anciens logiciels.
Pour ce faire, vous devez d’abord créer un disque d’installation amorçable de Windows 10 à l’aide de l’outil de création de médias.
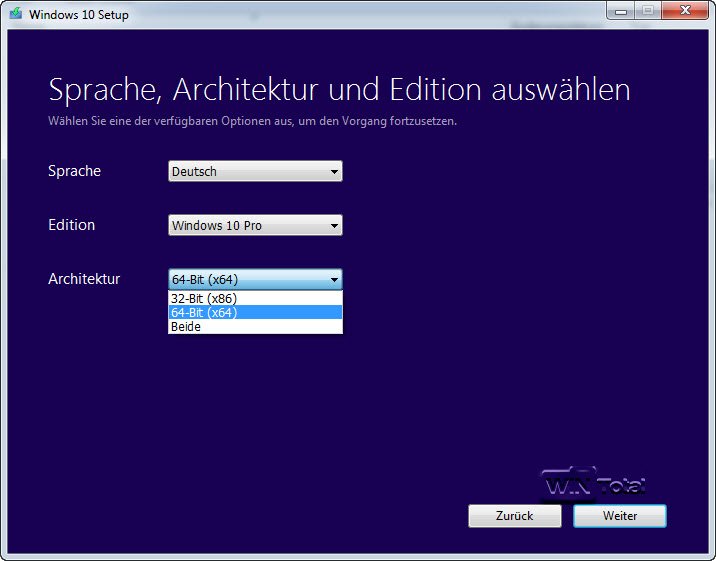
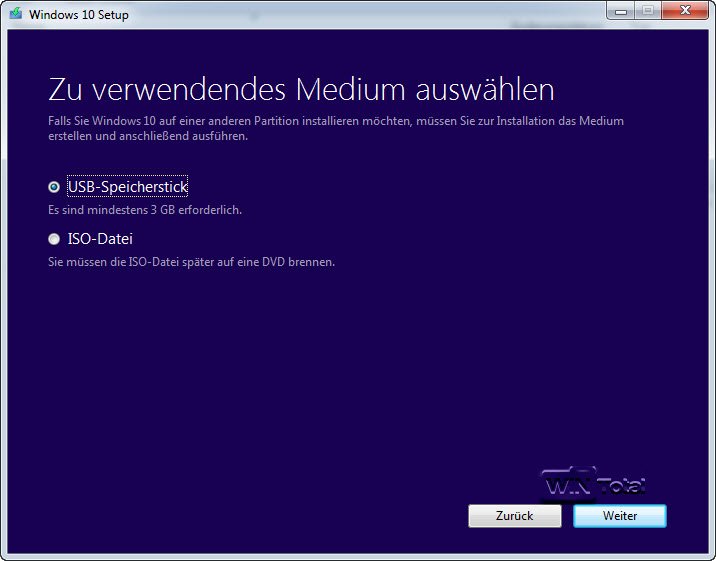
Faire de la place !
L’étape suivante consiste à faire de la place sur votre disque dur pour Windows 10. Si vous ne disposez que d’une seule partition, vous devez d’abord la réduire sous Windows. Pour cela, la gestion des disques (Panneau de configuration, Outils d’administration, Gestion de l’ordinateur) offre la possibilité adéquate.
Sélectionnez la partition à réduire et choisissez « Réduire le volume » dans le menu contextuel.
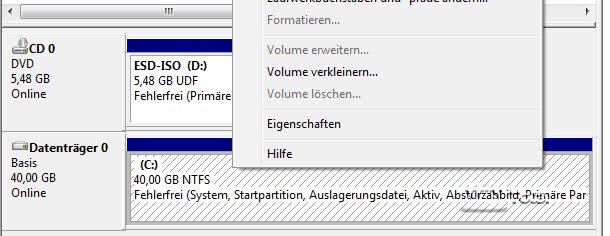
Dans la boîte de dialogue suivante, vous pouvez définir de combien la partition doit être réduite.
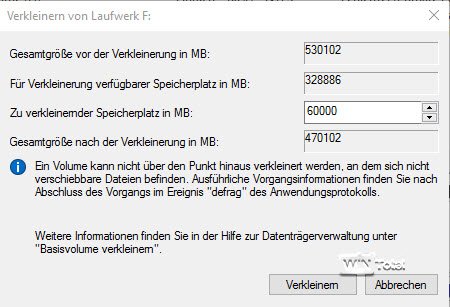
Pour Windows 10, il faut au moins 20 Go. Si vous avez la place, 60 Go sont toutefois une bonne valeur indicative. C’est dans cet espace libre que Windows 10 sera installé par la suite.
Il se peut que vous ne puissiez pas réduire la partition comme vous le souhaitez, malgré l’espace libre possible. Cela est dû au fait que le gestionnaire de disques ne peut pas déplacer tous les fichiers pour les réduire. Si ces fichiers, comme le Master File Table (MFT), sont mal placés, vous n’y arriverez pas. Dans ce cas, utilisez des partitionneurs comme AOMEI Partition Assistant, EaseUS Partition Master ou MiniTool Partition Wizard, qui effectuent cette tâche sans problème.

Démarrer et installer
Ensuite, démarrez à partir de ce disque, saisissez la clé de licence de Windows 7/8.x, puis sélectionnez « Personnalisé : ».
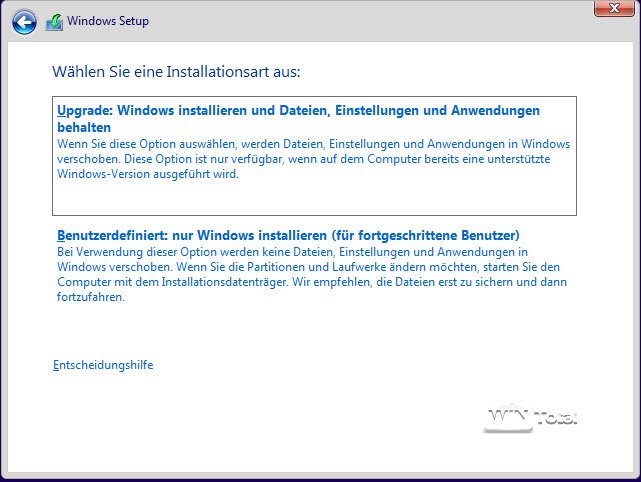
Dans la boîte de dialogue suivante, sélectionnez la partition créée précédemment ou un nouveau lecteur comme « espace non alloué ». Windows 10 s’installe alors comme autre système sur la partition/le disque dur vide et configure un multiboot une fois l’installation terminée.
Vous pouvez alors basculer entre les deux systèmes au démarrage. Vous pouvez définir quel système d’exploitation sera automatiquement démarré si vous ne sélectionnez aucune entrée dans le Panneau de configuration sous Windows 10, Système, Paramètres système avancés, Démarrage et restauration.
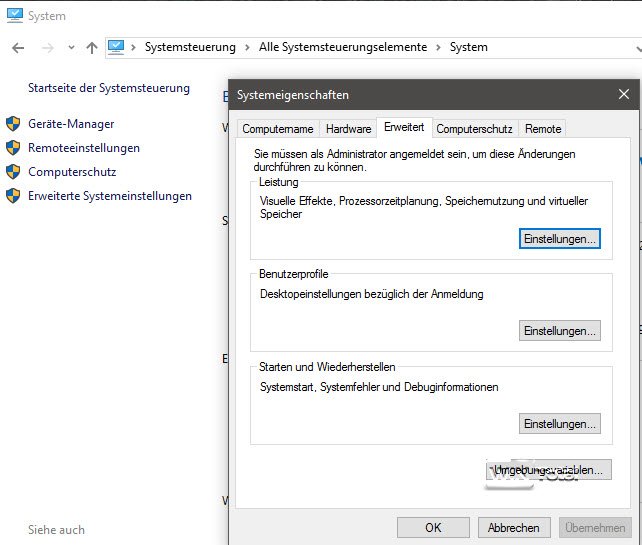
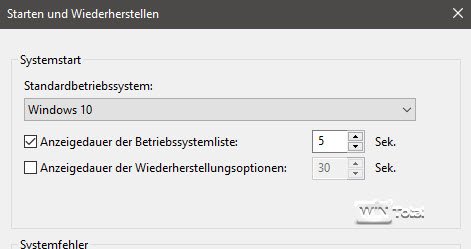
Fichiers journaux pour le dépannage
Lors de la mise à niveau, le programme d’installation de Windows 10 conserve des fichiers journaux qui devraient être utilisés pour la recherche d’erreurs si la mise à niveau échoue.
Les fichiers journaux se trouvent dans les dossiers cachés
$Windows.~BTsourcesPanther
$Windows.~BTsourcesRollback
qui doivent d’abord être rendus visibles via l’onglet « Affichage ».
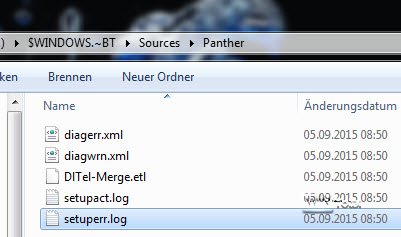
Les messages d’erreur se trouvent en général en texte clair dans les logfiles.
Libérer de l’espace disque après la mise à niveau vers Windows 10
Après la mise à niveau de Windows 7, Windows 8.x ou même Windows 10 vers la version build actuelle, il reste souvent de nombreux Go d’espace mémoire occupés par les installations Windows précédentes. Vous pouvez très facilement libérer cette mémoire en lançant « cleanmgr » via Démarrer-> Exécuter. Vous pouvez également trouver le programme dans le menu contextuel du disque système sous Nettoyer dans les propriétés.
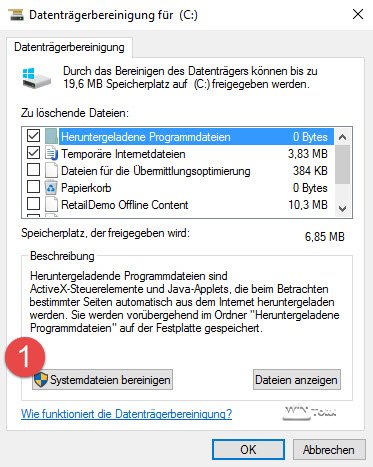
Cliquez sur « Nettoyer les fichiers système ».
Vous pouvez alors sélectionner les entrées « Fichiers d’installation Windows temporaires » ainsi que « Installation(s) Windows précédente(s) » et libérer ainsi de nombreux gigaoctets d’espace disque.
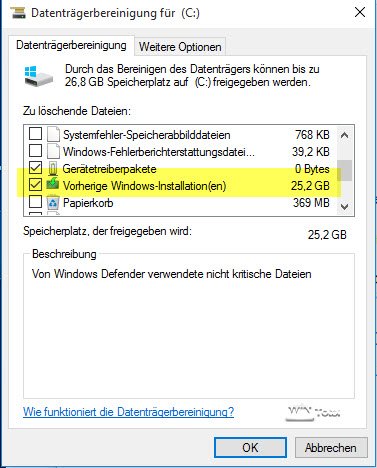
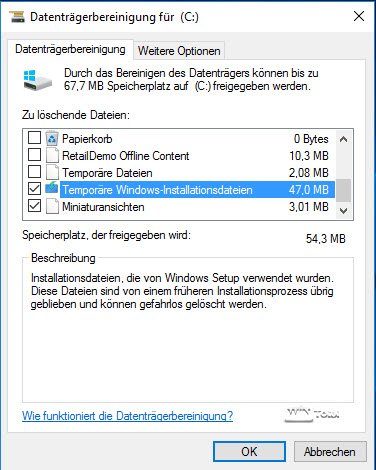
Conclusion
Que ce soit en douceur ou dans l’eau froide : à moyen terme, Windows 10 est incontournable. Rien qu’une nouvelle installation de Windows 7 suivie d’une orgie de mises à jour Windows est une raison suffisante pour passer directement à un système moderne. La possibilité d’installer un Windows 10 à côté du système actuel devrait permettre à de nombreux utilisateurs d’effectuer une transition en douceur.