Le terme « Windows SharePoint Services » (WSS) a certainement déjà croisé le chemin de nombreux utilisateurs de Windows, mais surtout d’Office, lors de l’installation. Mais beaucoup ignorent ce qui se cache derrière ce terme et quelle est l’utilité pratique des WSS. Nous présentons les services SharePoint dans un petit aperçu et abordons ensuite l’installation et l’utilisation exemplaire dans la pratique.
Table des matières
Qu’est-ce que SharePoint ?
Il arrive souvent, surtout dans les petites entreprises, qu’il y ait une véritable prolifération de données. Par exemple, le collaborateur A gère les données de contact des clients dans Outlook et Access. Le collaborateur B tient une liste des anniversaires des clients dans Excel et la version actuelle de la présentation de l’entreprise se trouve uniquement dans la boîte de réception Outlook des collaborateurs. Personne ne peut dire ce qui se trouve exactement sur les lecteurs réseau.
SharePoint provient de la maison Microsoft et aide à placer toutes ces données générées par le client dans un environnement d’information central qui peut être géré par l’utilisateur. Comme l’utilisation de SharePoint est intuitive et que Microsoft Office peut être utilisé, l’acceptation lors de l’introduction d’un tel système est comparativement élevée.
SharePoint peut structurer des processus simples et compliqués, les possibilités étant très variées. Il est certain qu’aucune entreprise ne pourra exploiter toutes les fonctionnalités offertes par SharePoint.
L’une des philosophies de SharePoint est que les données ne doivent pas être comprimées dans une structure prédéfinie, mais que les utilisateurs ou les services peuvent décider librement de la manière dont ils souhaitent gérer leurs données et leurs processus. Il est donc possible de concevoir un environnement d’information de manière individuelle.
SharePoint est un terme relativement abstrait, car il ne décrit pas un produit spécifique, mais représente plutôt une technologie.
Produits SharePoint centraux pour le serveur
Il existe deux produits SharePoint qui sont utilisés côté serveur.
- WSS (Windows SharePoint Services)
WSS est le produit de base et est une application web qui met à disposition une collection de sites web. L’utilisateur interagit principalement avec le WSS via un navigateur (de préférence IE), mais il est également possible d’y accéder depuis Office ou via WEBDAV. Les applications sont par exemple la gestion de documents et la collaboration en équipe. Dans la version 4, WSS a été rebaptisé « Microsoft SharePoint Foundation ». - Microsoft Office SharePoint Server (MOSS)
MOSS est un portail web, basé sur WSS et constitue l’infrastructure serveur pour les applications Office. MOSS contient par exemple des fonctions telles que la gestion avancée des documents et des données, la gestion des formulaires et le traitement des données Excel côté serveur. MOSS est payant. Dans la version actuelle, le MOSS ne s’appelle plus que « Microsoft SharePoint » (au début, ce produit s’appelait « SharePoint Portal Server »).
Dans ce qui suit, je souhaite présenter le WSS 3. Lorsque le texte mentionne uniquement « SharePoint », je me réfère au WSS 3.
Installation de WSS 3
Depuis Windows Server 2003, le WSS fait partie intégrante du système d’exploitation du serveur. Un WSS est déjà inclus dans les éditions Small Business. Les propriétaires des autres éditions serveur (à partir de 2003) peuvent télécharger le fichier d’installation pour le WSS auprès de Microsoft ou via WinTotal.
Microsoft indique comme configuration matérielle minimale une vitesse de processeur de 2,5 GHz et 1 Go de RAM.
SharePoint étant une application ASP.NET, d’autres composants doivent être installés/configurés :
- IIS (Internet Information Services)
- .NET Framework 2.0 et .NET Framework 3.0
- ASP.NET doit être autorisé dans le gestionnaire IIS
SharePoint convient aux entreprises de toutes tailles. Il est possible d’installer SharePoint sur plus d’un serveur (ferme SharePoint). Dans cet article, je pars du principe que SharePoint est installé sur un Windows Server 2003 (Standard Edition) dans la configuration standard.
Préparation
Si les conditions mentionnées ci-dessus ne sont pas remplies, le programme d’installation affiche un message correspondant.
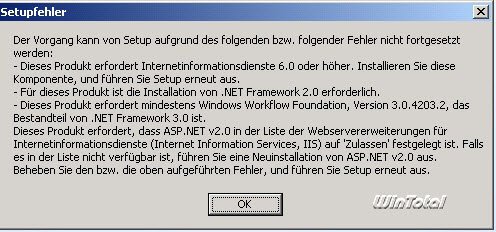
Pour installer IIS, le rôle de serveur d’application doit être ajouté au serveur Windows (dans la fenêtre Administration du serveur).
.Net Framework 2.0 et .Net-Framework 3.0 sont disponibles au téléchargement sur le site de Microsoft. Ils doivent être installés.
Pour qu’ASP.NET puisse être utilisé par IIS, il doit d’abord être activé dans le gestionnaire des services d’information Internet.
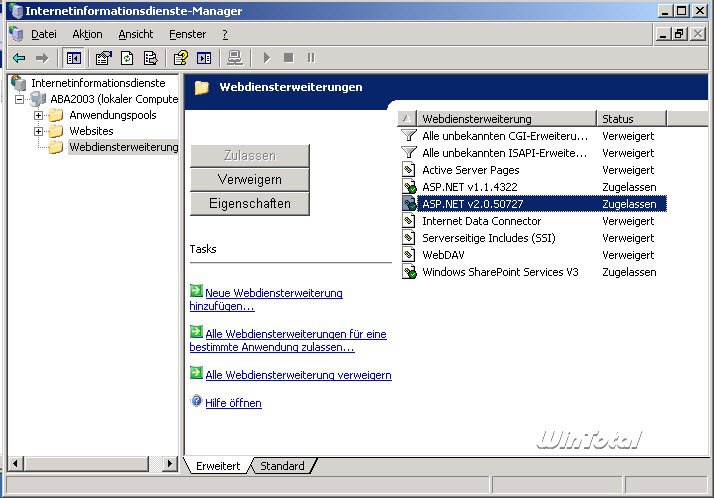
Procédure d’installation
Si le programme d’installation démarre sans message d’erreur, toutes les conditions sont remplies.
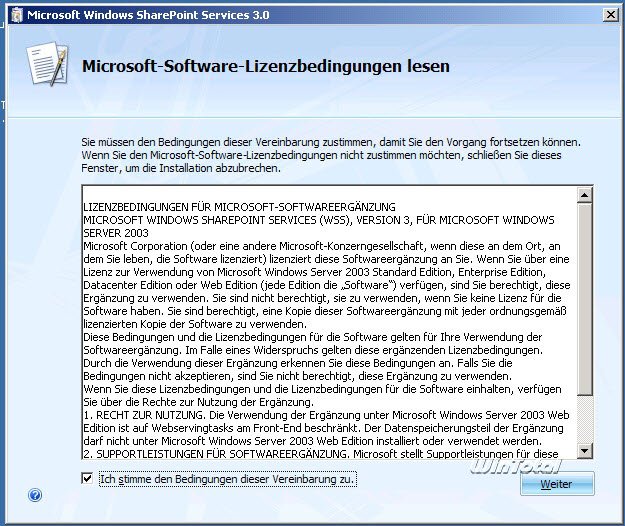
Le type d’installation sélectionné dans la fenêtre suivante est l’installation standard.
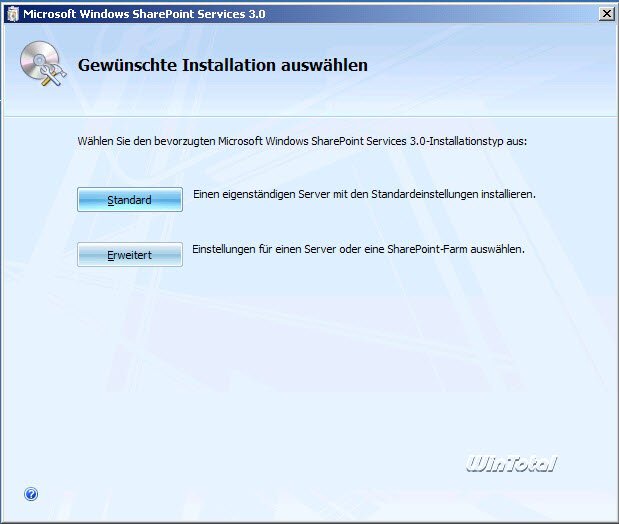
Après quelques minutes, l’installation est effectuée. Pour finir, l’assistant de configuration est lancé automatiquement.
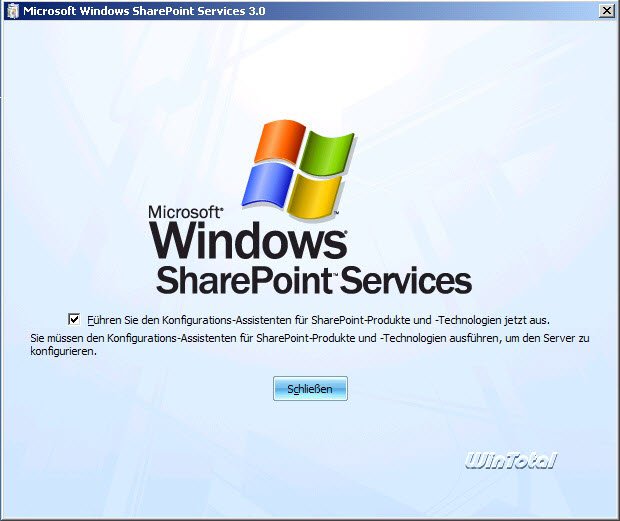
Les fenêtres suivantes peuvent être facilement validées. Il en va de même pour l’avertissement indiquant que certains services doivent être redémarrés.
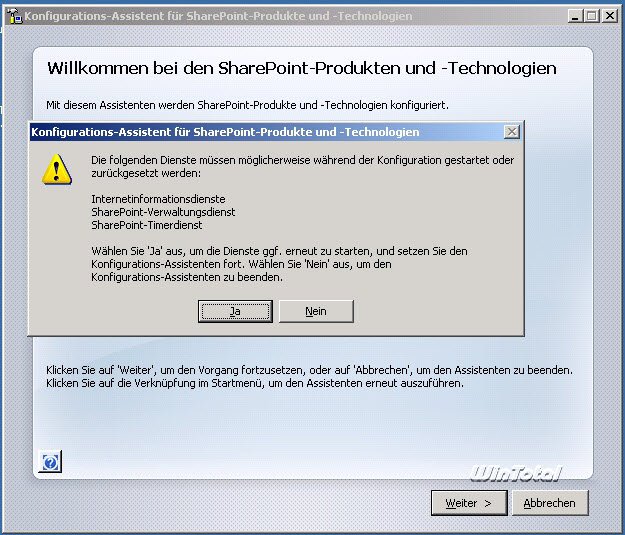
Les étapes de la configuration se déroulent de manière entièrement automatique. Aucune interaction n’est plus nécessaire.
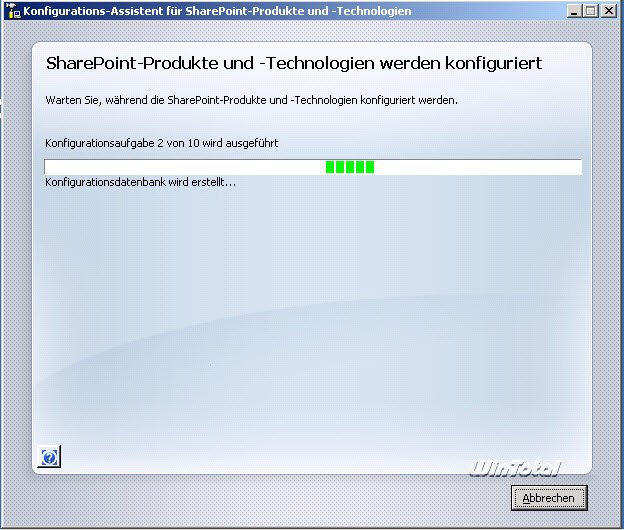
La configuration est terminée au bout de quelques minutes.
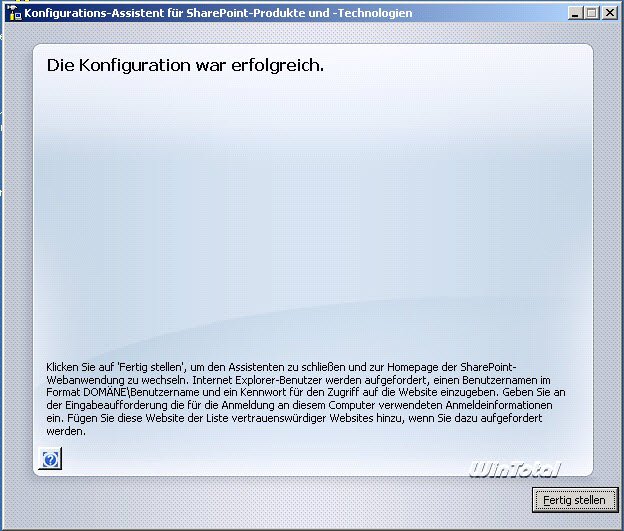
L’installation de WSS est maintenant terminée. En tapant http://Servername dans la barre d’adresse d’Internet Explorer (IE), l’application web devrait s’afficher avec les données d’exemple. Pour l’authentification, on saisit le nom d’utilisateur dans le format DOMÄNEuser.
Le cas échéant, il est encore nécessaire d’ajouter l’URL aux « sites de confiance » d’Internet Explorer.
En général, l’accès au site SharePoint est également possible avec d’autres navigateurs. En raison de la prise en charge d’ActiveX, l’ensemble des fonctions de SharePoint n’est toutefois disponible qu’avec IE.
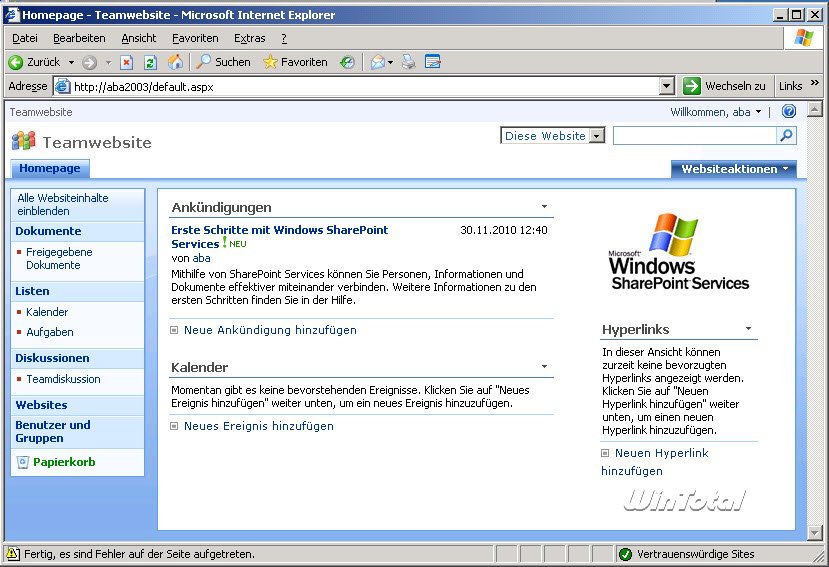
Administration
Administration centrale de SharePoint
Dans le menu de démarrage de Windows, on trouve sous « Administration » un nouveau point de menu appelé « Administration centrale SharePoint ». Derrière ce nom se cache une autre application web qui a été mise en place par le WSS. SharePoint peut être administré en grande partie via ce site web. Lorsque l’administration centrale atteint ses limites (par exemple pour les sauvegardes automatisées), l’outil de ligne de commande stsadm.exe peut être utilisé.
Une description des outils d’administration dépasserait le cadre de cet article, mais dans la suite du texte, il est fait référence à l’administration centrale.
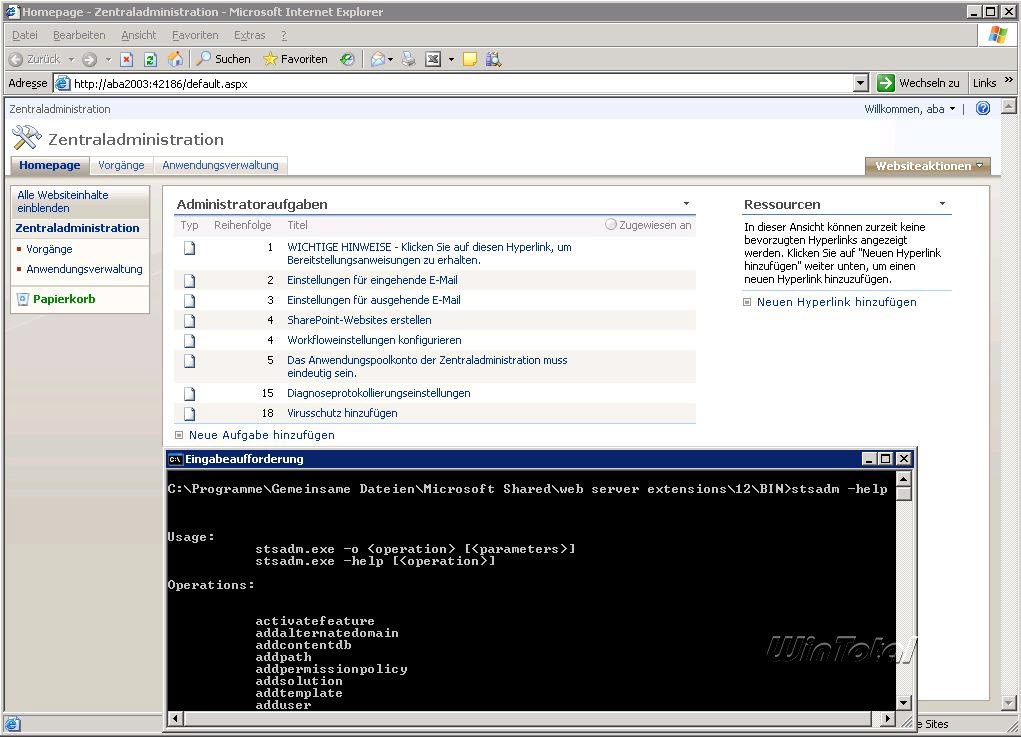
Applications web, collections de sites web et sites web – en bref
SharePoint fonctionne selon un modèle de conteneur hiérarchique.
Au sommet se trouvent les applications web. Deux applications web ont déjà été configurées par l’assistant de configuration – visibles en tant que site web de l’administration centrale (backend) et en tant qu’exemple de site web (frontend).
Les applications web contiennent une ou plusieurs collections de sites web. Celles-ci contiennent à leur tour (comme leur nom l’indique) un ou plusieurs sites web.
Les applications web et les collections de sites web peuvent être configurées via l’administration centrale ; les sites web via le frontend.
Les petites entreprises se contentent généralement de l’application web déjà créée. Les raisons de travailler avec plusieurs applications web sont par exemple l’utilisation de différentes bases de données, de pools d’applications IIS ou de méthodes d’authentification.
En revanche, les collections de sites web conviennent pour séparer les structures au sein de l’entreprise. Il est ainsi envisageable de mettre à la disposition du département créatif d’une entreprise sa propre collection de sites web. Il est alors possible d’attribuer à la collection de sites web un autre administrateur ou un autre modèle de quota pour la gestion de l’espace de stockage, par exemple.
Il n’existe pas UNE seule manière de planifier une hiérarchie de sites web pour une entreprise. Il y a toujours plusieurs solutions possibles.
Si l’on décide de ne mettre en place qu’une collection de sites web, il faut alors envisager de créer au moins des sites web propres à certains départements ou personnes, sur lesquels ils ont des droits étendus. Ce n’est qu’ainsi que l’idée de SharePoint peut devenir une solution que les utilisateurs peuvent accepter et utiliser efficacement.
Créer un nouveau site web
La collection de sites web créée par l’assistant de configuration contient jusqu’à présent exactement un site web – le premier site web dans la hiérarchie des sites web. Dans la pratique, le nombre de sites web va rapidement augmenter. Il est souvent nécessaire de créer un (sous-)site web pour une nouvelle tâche, un nouveau projet ou tout simplement à des fins de test.
SharePoint apporte déjà quelques modèles de sites web, par exemple un site wiki qui permet de gérer le savoir-faire de l’entreprise ou un site d’équipe qui contient des outils de collaboration.
Pour ajouter un nouveau site web, il suffit de cliquer sur « Actions sur le site web » et de sélectionner « Créer ».
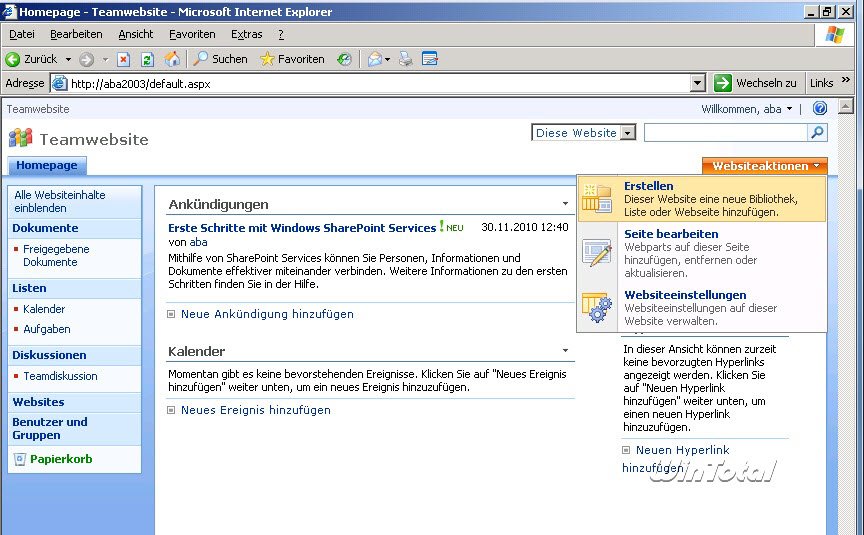
En bas à droite se trouve l’option « Sites web et espaces de travail ».
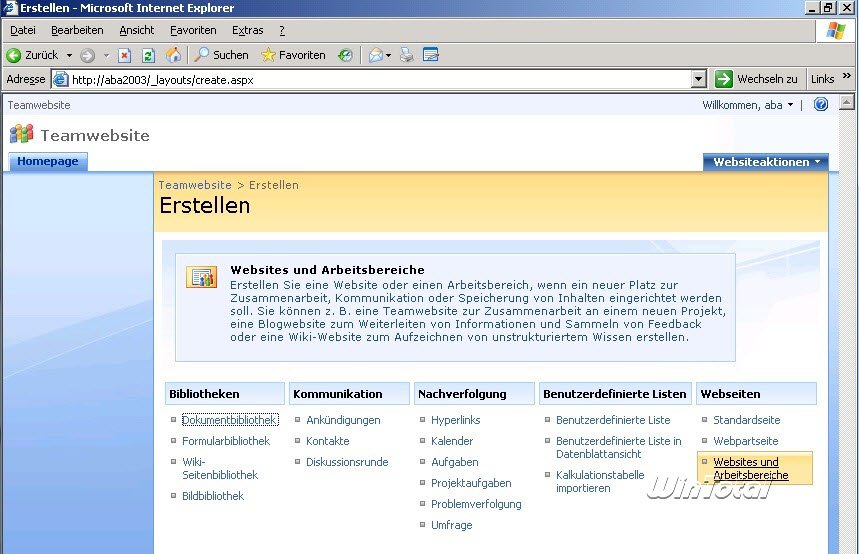
Dans la fenêtre suivante, le titre, la description et l’URL du nouveau site web sont saisis. Les autres indications (choix du modèle, autorisations, navigation et héritage) peuvent être laissées avec les paramètres par défaut.
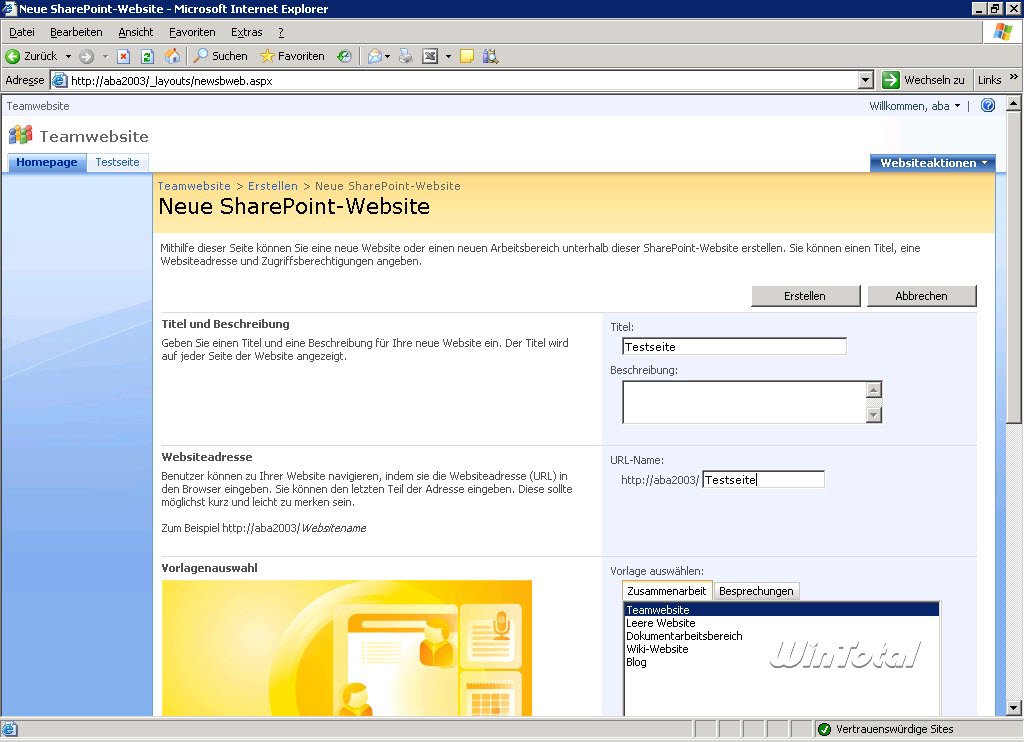
Ensuite, la collection de sites web devrait s’enrichir d’un site web (d’équipe) et ressembler à ceci :
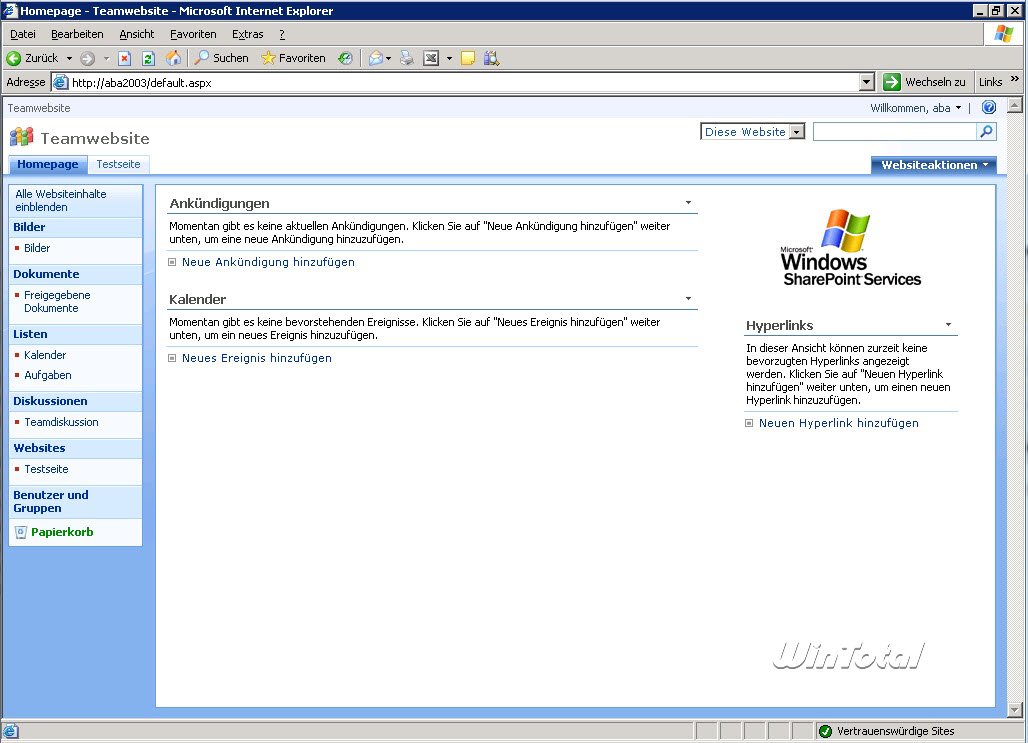
Le site web de l’équipe dispose déjà de quelques listes prédéfinies (calendrier et tâches) et d’une bibliothèque « Documents partagés » dans laquelle il est possible de déposer des fichiers.
De manière générale, toutes les données sont gérées dans SharePoint sous forme de listes qui peuvent être reliées entre elles. Pour ceux qui ont déjà eu affaire à des bases de données relationnelles, le principe leur sera familier. Les listes ne sont pas toujours reconnaissables au premier coup d’œil. Par exemple, l’affichage par défaut du calendrier est un calendrier graphique mensuel, mais il est basé sur une liste.
Authentification
Dans la configuration standard, SharePoint obtient les données nécessaires à l’authentification via Windows. Un Active Directory (AD) n’est pas nécessaire pour cela (mais utile).
Les autorisations sont héritées. Cela signifie que les paramètres d’autorisation ne doivent être définis que sur un objet de niveau supérieur (par exemple le premier site web) et que chaque objet subordonné (site web, liste, entrée de liste…) reçoit les mêmes paramètres d’autorisation. Cet héritage peut être interrompu à tout moment.
Les possibilités de gestion des droits sont très étendues. En quelques mots, on peut dire que la répartition des droits se fait par le biais de groupes SharePoint. Les groupes SharePoint (p. ex. « Propriétaire du site web de l’équipe ») sont des conteneurs pour les utilisateurs (p. ex. de l’AD) auxquels sont attribués des niveaux d’autorisation (p. ex. « Accès complet »). Les niveaux d’autorisation sont des conteneurs pour les autorisations (par ex. « Gérer les listes »).
Des droits peuvent être accordés derrière le lien « Utilisateurs et groupes » sur le site web.
Trois groupes SharePoint ont déjà été créés par l’assistant de configuration :
- Propriétaire de Teamwebsite (niveau d’autorisation Accès complet)
- Membres de Teamwebsite (niveau d’autorisation Participer)
- Visiteurs de Teamwebsite (niveau d’autorisation Lecture)
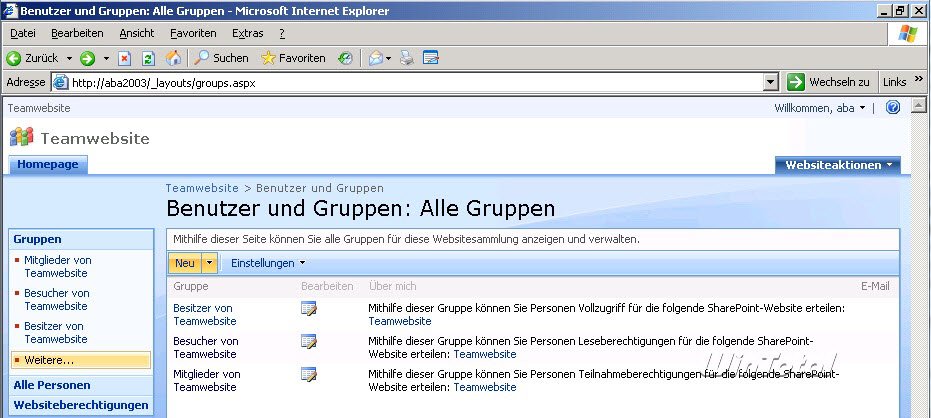
Pour ajouter un utilisateur à un groupe, il faut sélectionner le groupe correspondant dans la barre de lancement rapide et cliquer sur « Ajouter un utilisateur » dans le menu « Nouveau ».
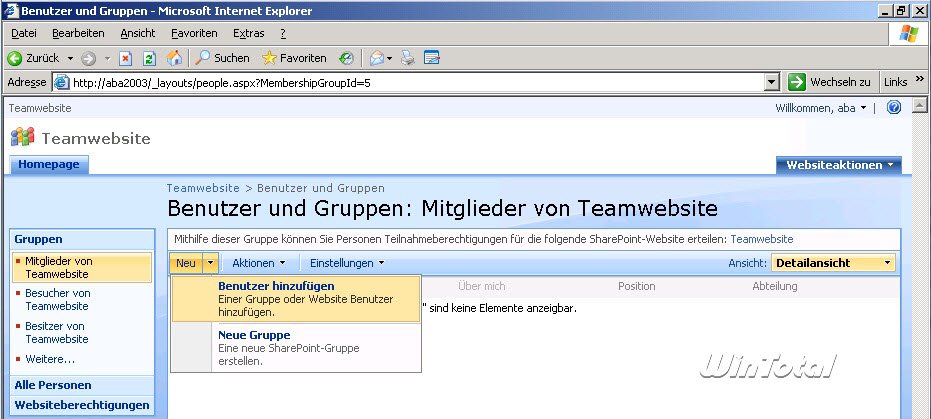
L’icône de livre à droite sous la zone de texte permet de faire une recherche dans le service de répertoire. Au choix, on peut rendre le site accessible à tous les autres utilisateurs en cliquant sur « Ajouter tous les utilisateurs authentifiés ».
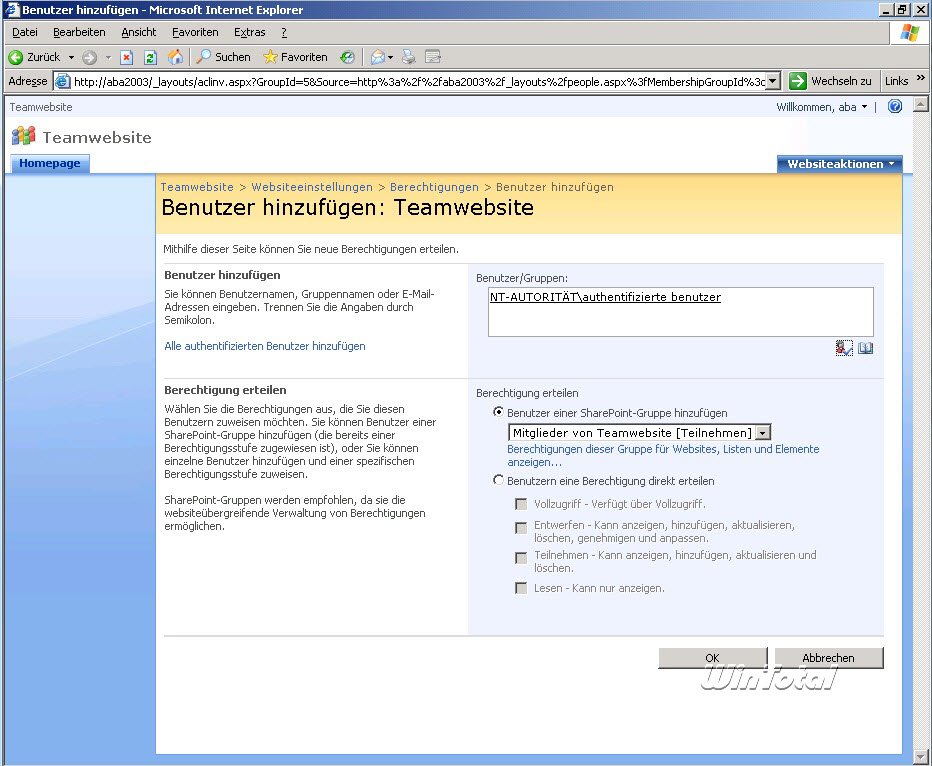
Un exemple fictif
Une petite entreprise fabrique des meubles sur mesure.
Les clients entrent en contact avec un représentant commercial qui négocie les détails avec eux. Dès qu’un plan de construction est défini, il est envoyé par mail au service de production.
Le commercial a besoin des coordonnées des clients dans son carnet d’adresses Outlook. Pour les données de commande, il s’est créé un aperçu dans un tableau Excel. Celui-ci contient le nom du client, la désignation du meuble, la date de la commande, la date de livraison et un lien vers le plan de construction, qui est enregistré sous forme de fichier pdf sur un lecteur réseau.
Il arrive que des questions soient posées au client pendant la production. Le service de production doit donc avoir accès aux numéros de téléphone des clients.
Le service de production prend des photos des meubles finis, qui sont enregistrées sur un lecteur réseau. Le représentant commercial choisit les plus belles photos et les enregistre sur son ordinateur portable afin de les utiliser comme référence lors des entretiens avec les clients et des présentations Power Point.
Tous ces processus de travail peuvent être optimisés avec SharePoint.
Contacts
Afin de créer un pool d’adresses commun pour l’entreprise, il est possible de créer une liste de contacts avec SharePoint. Pour ce faire, il faut cliquer sur « Actions sur le site »| « Créer » et sélectionner sur la page suivante le point « Contacts » dans la colonne « Communication ».
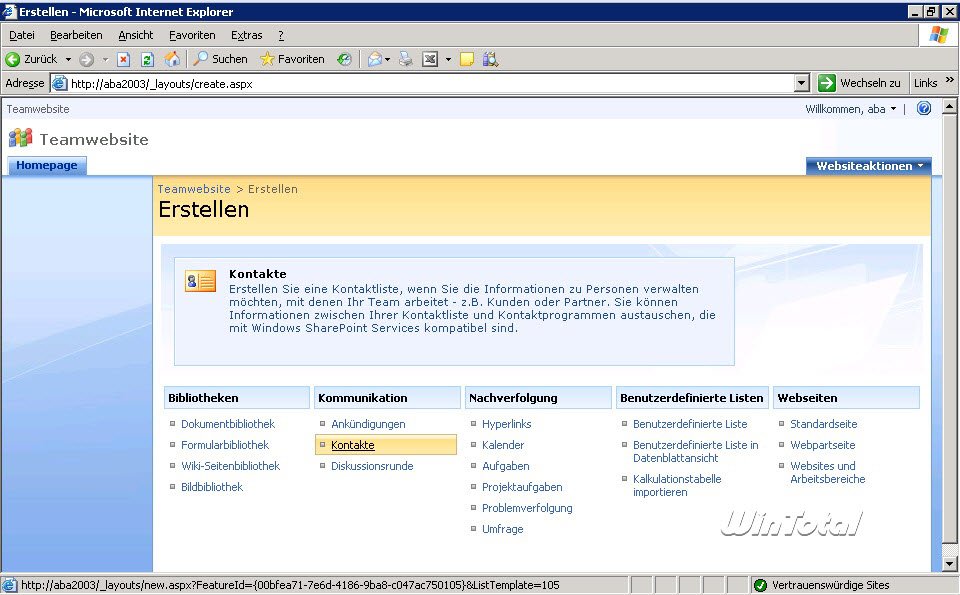
Il faut d’abord donner un nom et une description à la nouvelle liste de contacts. Comme la liste est souvent utilisée, il est utile qu’un lien vers la liste soit affiché dans la barre de lancement rapide. Les listes qui ne sont pas affichées dans la barre de lancement rapide sont accessibles via le lien « Afficher tout le contenu du site » sur le site web de l’équipe.
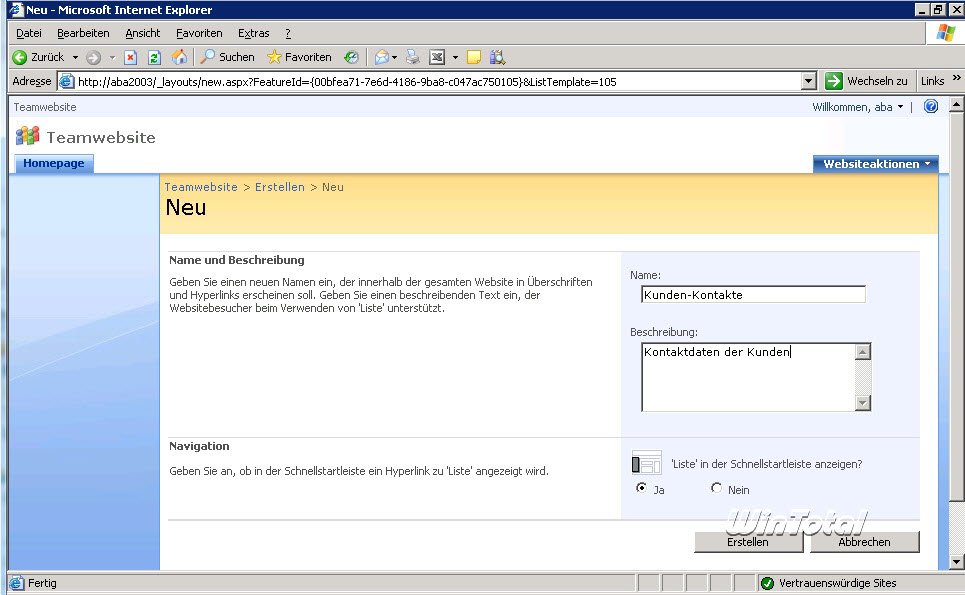
Après avoir cliqué sur « Créer », la liste des contacts encore vide s’ouvre. L’option de menu « Nouveau » au-dessus de la liste permet tout d’abord d’insérer quelques données fictives de clients. Une fois cela fait, la liste devrait ressembler à peu près à ceci :
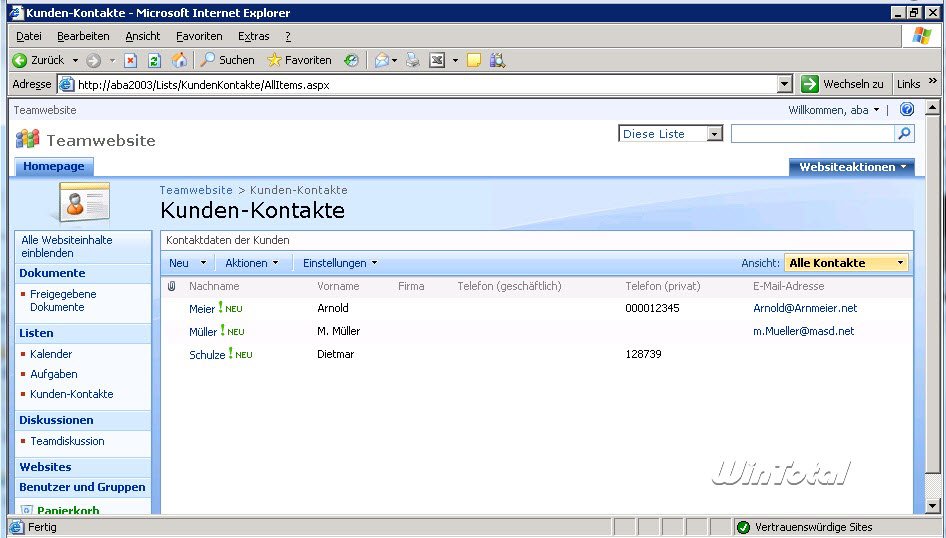
Question de point de vue
Chaque département a ses propres exigences en matière de liste de contacts. Le service de production, par exemple, contacte les clients uniquement par téléphone. L’adresse mail n’est donc pas pertinente. Pour le collaborateur du service externe, une liste pour les contacts quotidiens par mail et par téléphone serait utile, ainsi qu’une liste avec les adresses des clients pour pouvoir envoyer des courriers d’information.
Des vues correspondantes peuvent être définies pour ces différentes exigences concernant le pool de données de cette liste de contacts. Au-dessus de la liste, à droite, se trouve le menu d’affichage qui permet de créer une nouvelle vue.
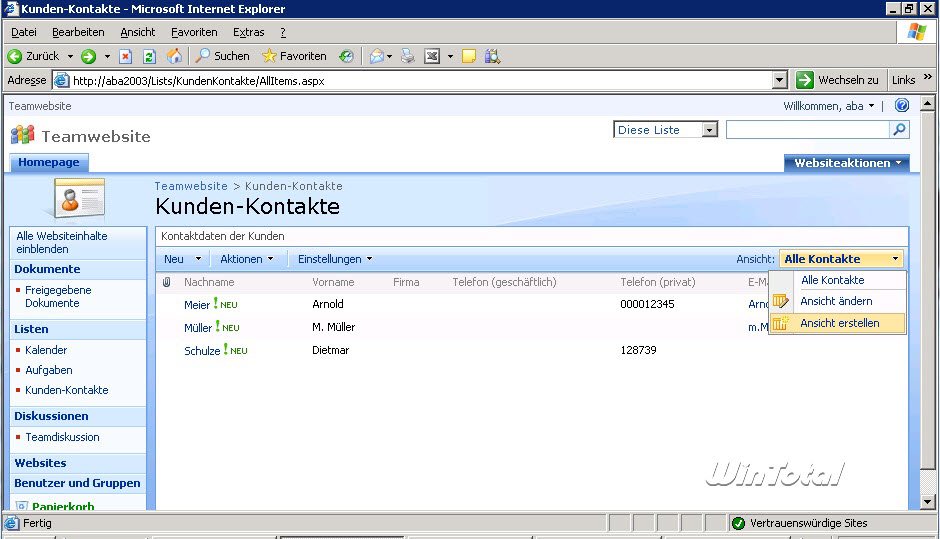
Voici comment procéder pour l’exemple de la vue en liste du service de production :
Dans le menu Affichage, cliquer sur « Créer un affichage » et à l’étape suivante, sélectionner l' »Affichage standard ».
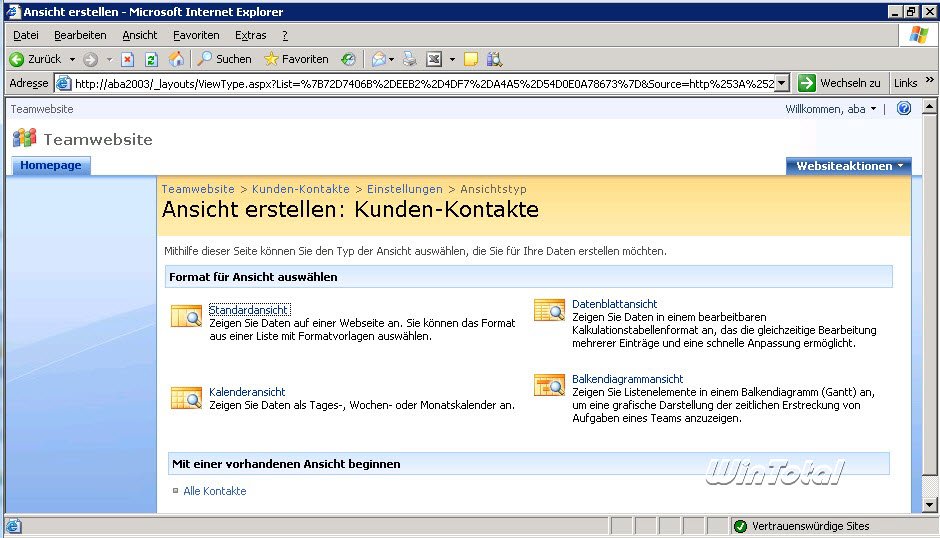
Dans le premier champ, il faut saisir le nom de la nouvelle vue et sélectionner « Créer une vue publique » dans la rubrique « Public » ; les vues personnelles ne sont disponibles que pour l’utilisateur qui les a créées.
Comme le service de production ne s’intéresse qu’aux numéros de téléphone des clients, il suffit de cocher les cases Nom et Numéros de téléphone dans la rubrique « Colonnes ». L’ordre des colonnes peut être défini à l’aide des champs déroulants.
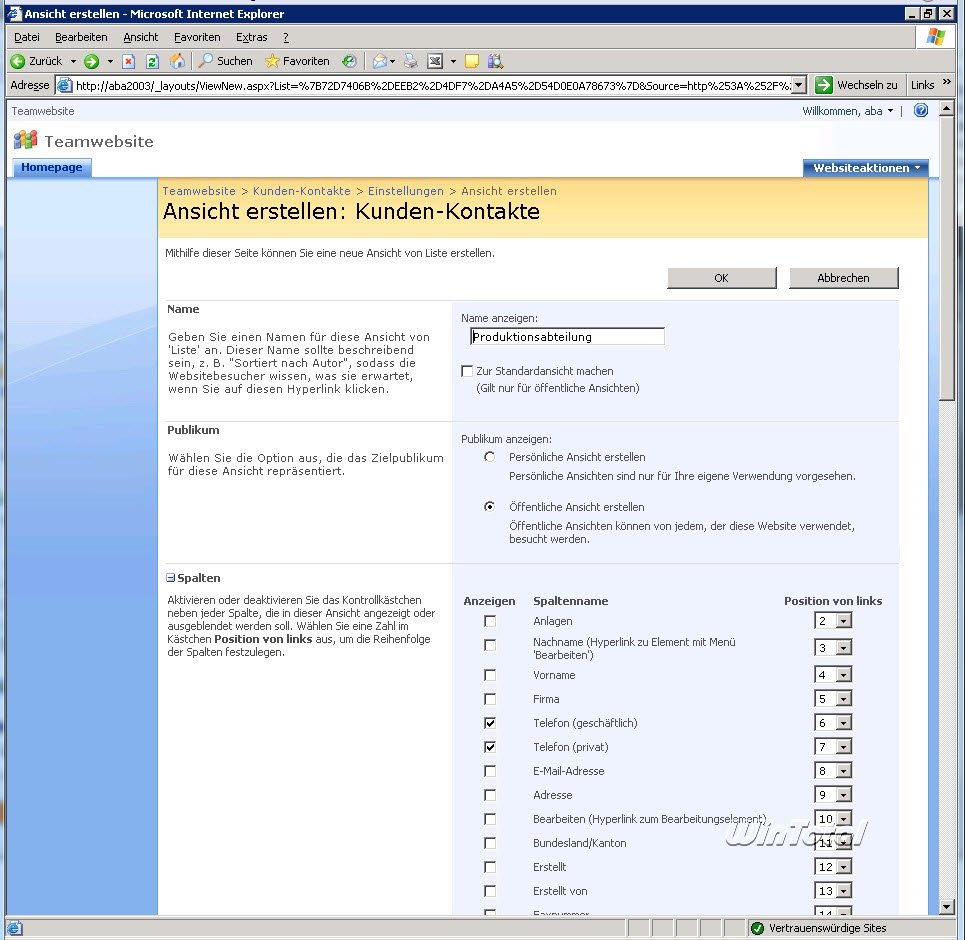
Les vues « Infopost » et « Service extérieur » peuvent être créées selon le même procédé.
Grâce au menu des vues, chaque collaborateur peut désormais choisir la vue la mieux adaptée à son objectif.
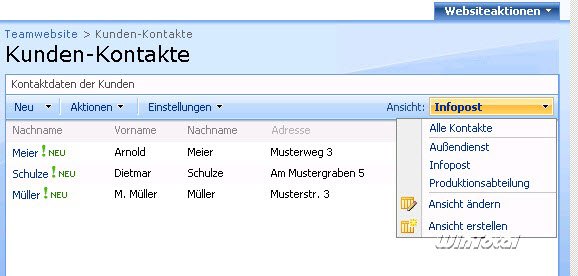
Menu Actions
Les listes SharePoint peuvent également être utilisées avec les programmes Microsoft Office. Les actions disponibles dépendent du type de liste SharePoint.
Le menu Actions permet par exemple de lier des listes de contacts à Outlook ou de les exporter dans un fichier Excel. Comme le rattachement à Office est intuitif et se déroule différemment selon la version d’Office, il n’est pas expliqué plus en détail ici.
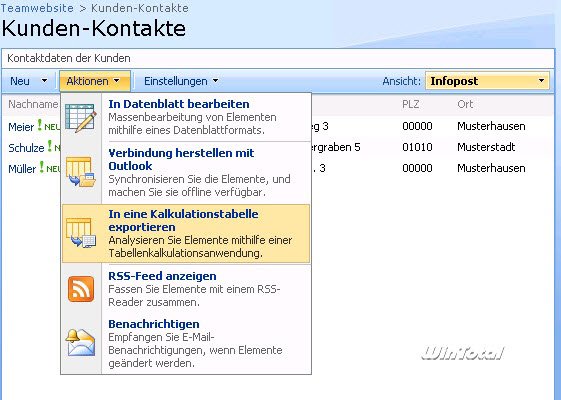
L’action « Modifier dans la fiche de données » présente la liste de manière similaire à un tableau Excel, ce qui permet un traitement rapide des données.
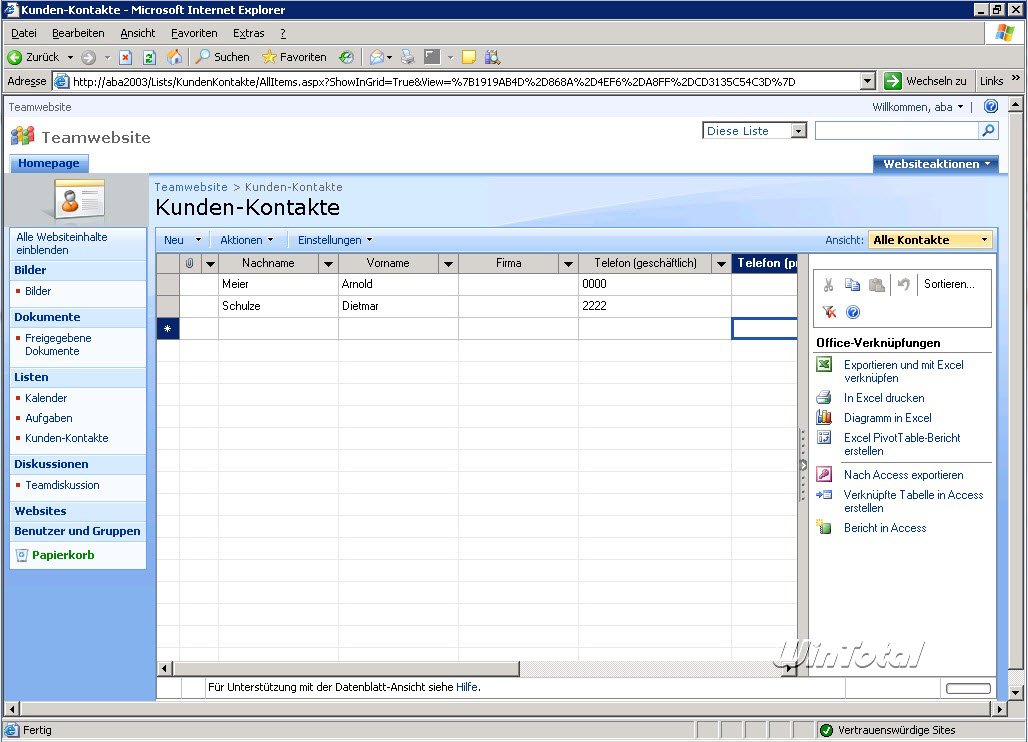
Pour l’affichage de la feuille de données, certaines conditions doivent être remplies, sinon un message d’erreur apparaît.
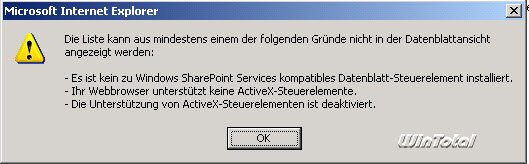
Un « contrôle de feuille de données compatible avec SharePoint » est installé avec Office. Dans Office 2003, Excel mettait ce contrôle à disposition (à partir de l’édition professionnelle). Depuis Office 2007, c’est Access qui s’en charge. La version d’exécution gratuite est suffisante.
Importer le tableau Excel
Il est possible d’importer des tableaux Excel existants dans de nouvelles listes SharePoint.
Pour cela, il faut cliquer sur « Actions sur le site » et « Créer ».
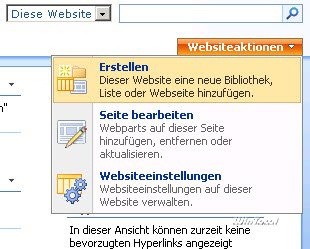
Sur la page suivante, dans la colonne « Listes personnalisées », sélectionner « Importer tableur ». Une page s’ouvre, sur laquelle il est possible d’attribuer un nom et une description à la nouvelle liste SharePoint et d’indiquer le chemin d’accès au fichier Excel.
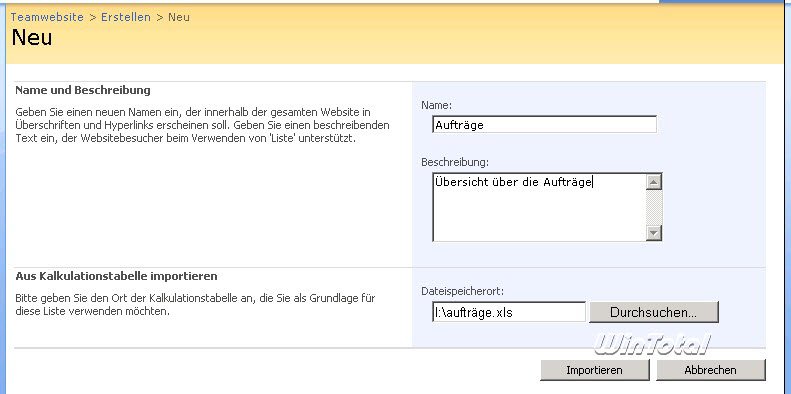
Après avoir cliqué sur « Importer », le fichier Excel s’ouvre et on peut sélectionner le domaine à importer.
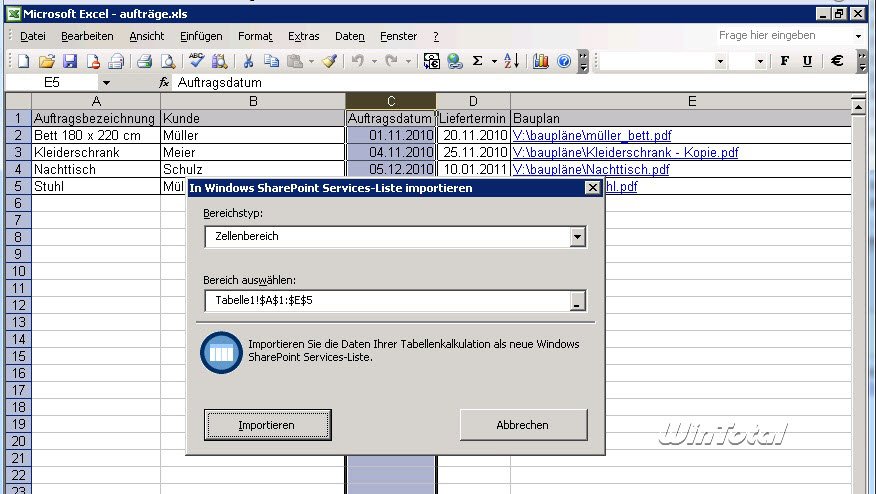
Lorsque l’importation est terminée, la nouvelle liste s’affiche sur le site. Les entrées de la liste peuvent être gérées via le menu des éléments.
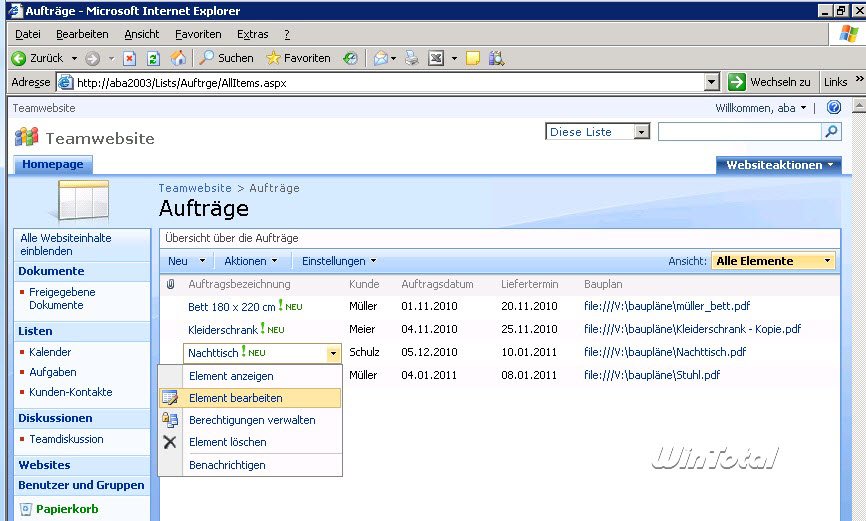
Optimiser la liste
Il faut maintenant optimiser les colonnes existantes de la liste.
On accède à la page de configuration de la liste des commandes via l’option de menu « Paramètres »| « Paramètres pour la liste ». Ici, il est possible de configurer entre autres les colonnes.
Tout d’abord, les colonnes « Client » et « Plan de construction » sont supprimées. (Dans un scénario réel, il est rarement possible de supprimer des données de manière aussi conséquente. Mais comme il ne s’agit que de données d’exemple, l’auteur prend cette liberté).
Les éléments des listes SharePoint peuvent contenir des pièces jointes, c’est pourquoi la colonne « Plan de construction » n’est plus nécessaire. Les fichiers PDF seront à l’avenir directement attachés à la commande. La colonne « Client » sera créée.
Pour supprimer les colonnes, il suffit de passer à la page de paramétrage de cette colonne en cliquant sur le nom de la colonne correspondante et de supprimer les colonnes mentionnées ci-dessus en cliquant sur le bouton « Supprimer ». Dans ce cas, l’avertissement peut être ignoré (voir ci-dessus).
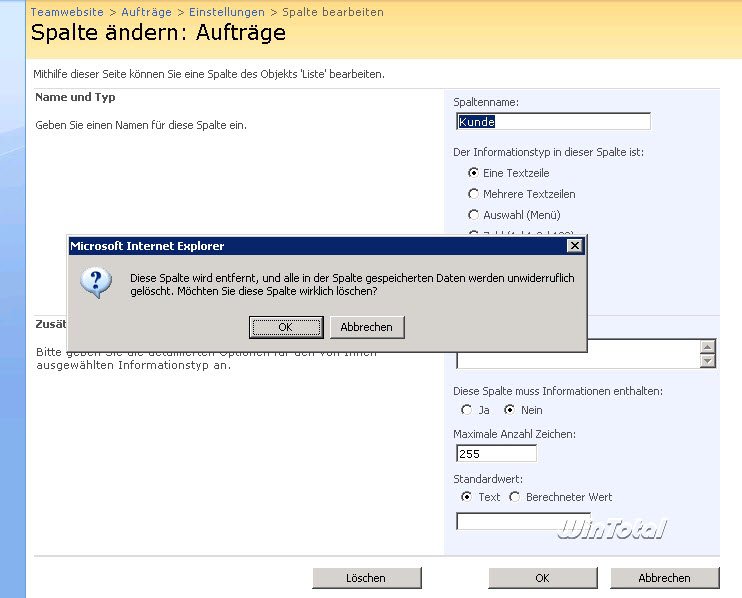
Les données complètes du client sont déjà disponibles dans une liste de contacts SharePoint. Le donneur d’ordre doit pouvoir être sélectionné dans cette base de données à l’aide d’une zone de combinaison lorsqu’une nouvelle commande est créée.
Le lien « Créer une colonne » dans les paramètres de la liste permet d’ajouter une nouvelle colonne à la liste. Il faut d’abord donner à la colonne un nom (« Donneur d’ordre ») et un type (« Consulter »). (Il n’est pas possible de modifier ultérieurement une colonne de texte en type « Consulter », c’est pourquoi la colonne « Client » a été supprimée dans l’exemple ci-dessus).
Type de colonne « Consulter
Si le type d’information d’une colonne est « Consulter », on peut choisir sous « Paramètres de colonne supplémentaires » de quelle liste proviennent les informations (« Contacts clients ») et quelle colonne (par ex. « Nom complet ») doit être affichée.
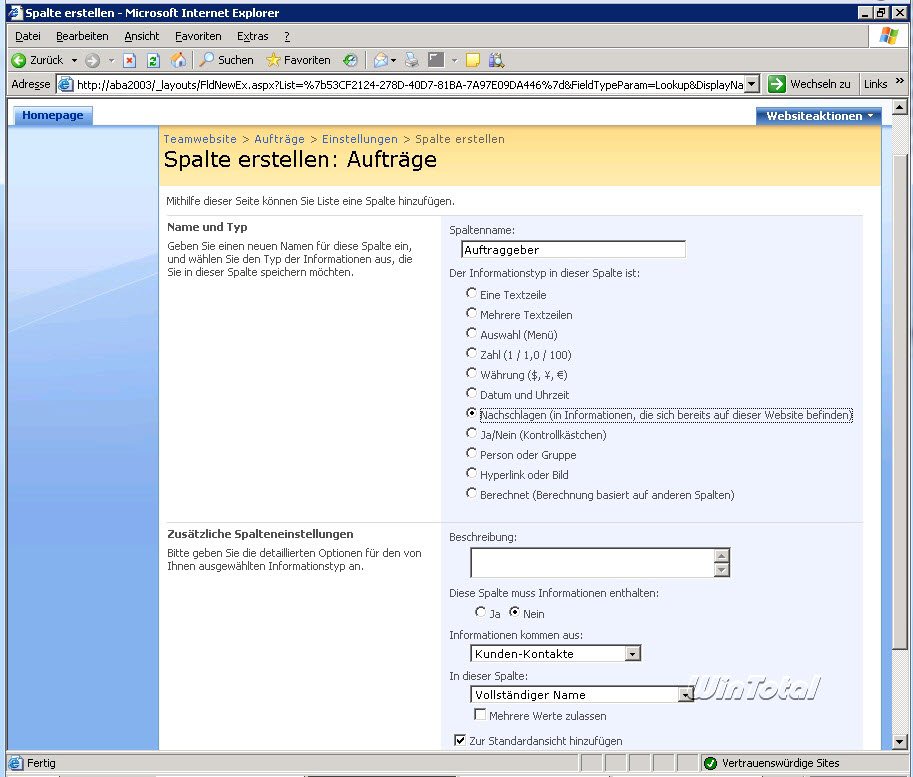
Valeurs par défaut
Il est possible de définir des valeurs par défaut pour les colonnes, de sorte que des valeurs soient déjà automatiquement saisies lors de la création d’un nouvel enregistrement. Les valeurs par défaut disponibles varient selon le type de colonne. Par exemple, pour une colonne de type « Texte », on peut définir un texte comme valeur par défaut et pour une colonne de type « Date », on peut définir une valeur de date qui peut également être calculée.
Dans cet exemple, la date de la commande est en général toujours la date à laquelle l’entrée est créée, la date de livraison est 14 jours plus tard.
Dans les paramètres de la colonne « Date de commande », il faut définir la valeur par défaut sur « Date du jour » via un champ d’option.
Pour la colonne « Date de livraison », on saisit la formule =aujourd’hui+14 dans « Valeur calculée ».
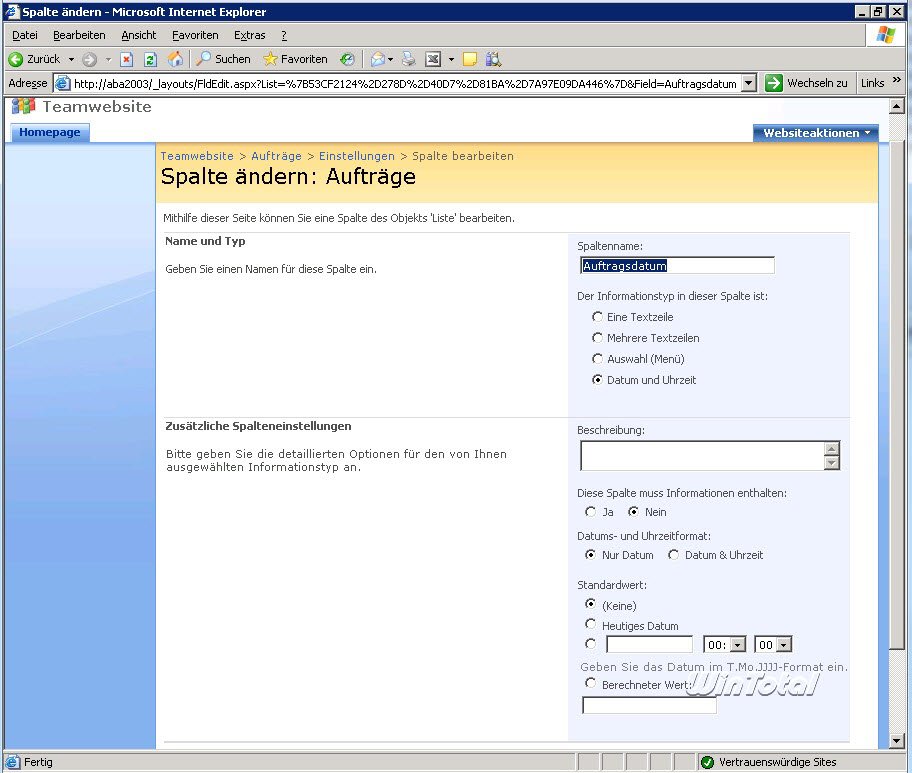
Si une nouvelle commande est maintenant créée, le masque de saisie se présente avec les nouvelles fonctionnalités. La date de la commande et la date de livraison sont déjà remplies et le client peut être sélectionné par le biais d’une zone de combinaison.
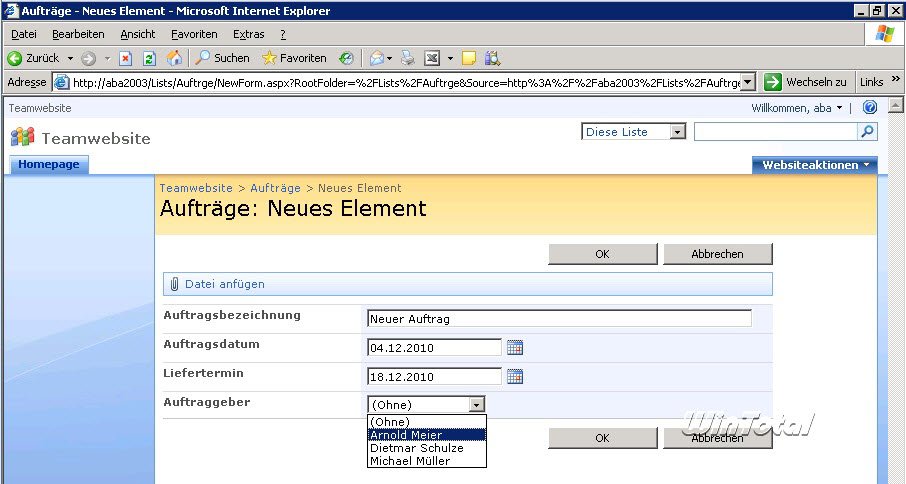
Grâce à la fonction Notifier de la liste (que l’on trouve dans le menu Actions), il est possible que le service de production soit automatiquement informé par mail d’une nouvelle commande (la configuration pour les mails sortants dans l’administration centrale est nécessaire pour cela).
Point de vue II
Il est également possible de créer de nouvelles vues utiles pour la liste « Ordres ». On pourrait par exemple imaginer une vue calendrier ou un regroupement des commandes par client.
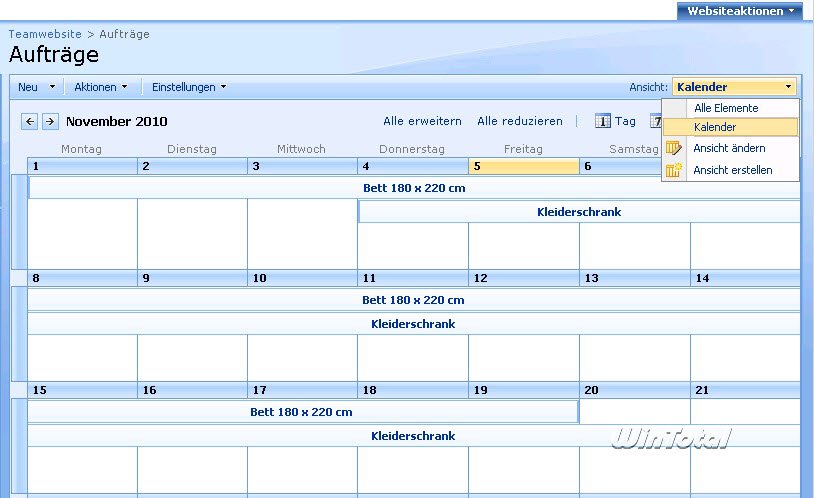
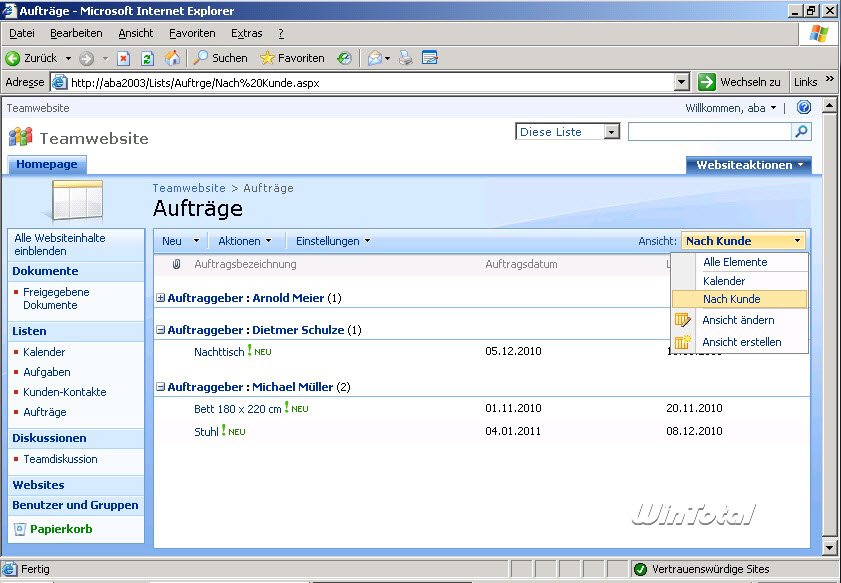
Paramètres de configuration supplémentaires pour les listes
Les autres paramètres de configuration pour les listes ne peuvent pas être abordés en détail dans cet article, mais il vaut la peine d’y jeter un coup d’œil.
Les listes SharePoint offrent par exemple des possibilités de versionnement et d’approbation des entrées ou d’envoi et de réception de courriels (la configuration de la messagerie dans l’administration centrale est une condition préalable).
Bibliothèques
Une bibliothèque est en fait une liste fortement améliorée. Outre les fonctions habituelles des listes SharePoint – comme l’ajout de colonnes et de vues – les bibliothèques disposent d’autres fonctionnalités, comme la gestion de fichiers.
Le WSS apporte quatre types de bibliothèques, dont la bibliothèque d’images et la bibliothèque de documents sont brièvement expliquées.
Les bibliothèques peuvent être ajoutées à un site web via « Actions sur le site web »| « Créer ».
La bibliothèque d’images
Comme son nom l’indique, cette bibliothèque est parfaitement adaptée à la gestion des fichiers image.
Le menu « Télécharger »| »Télécharger plusieurs images » ouvre le « Microsoft Office Picture Manager ».
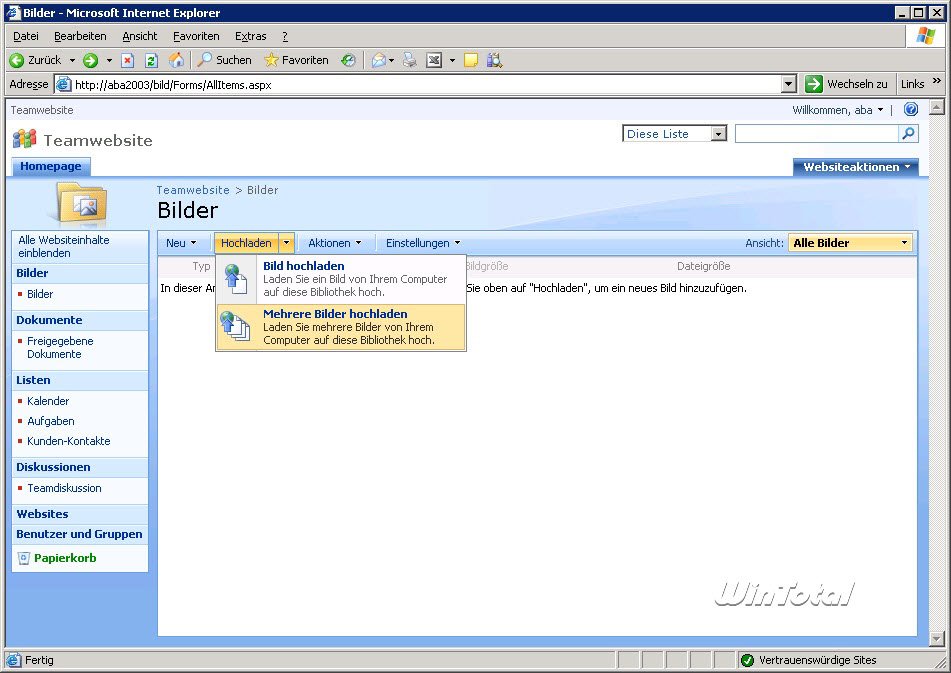
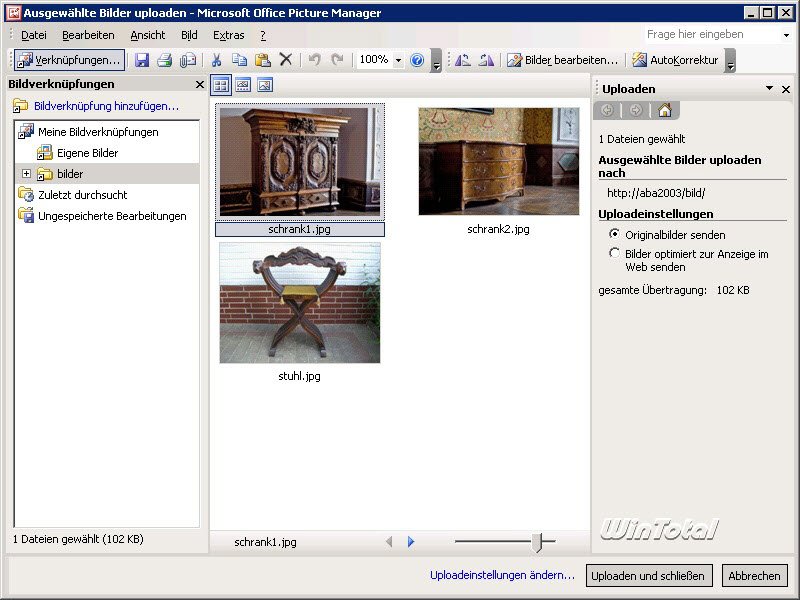
Le menu Actions permet, entre autres, de sélectionner des images dans la bibliothèque.
- de les traiter dans un programme de traitement d’images
- de les télécharger sur le disque dur dans différentes résolutions
- les envoyer dans un mail Outlook ou un fichier Office.
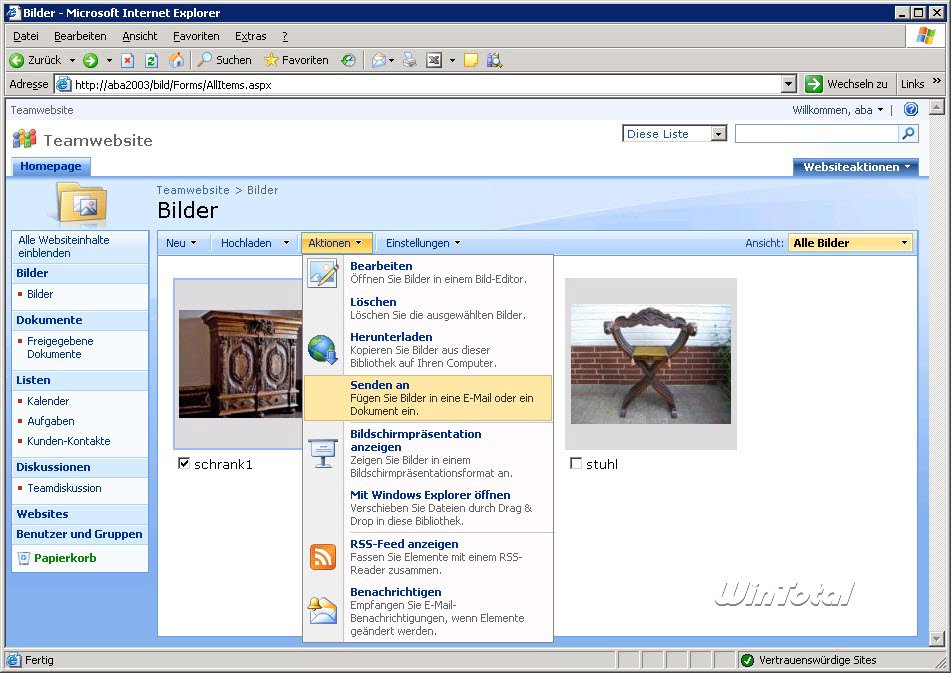

L’accès à une bibliothèque peut aussi se faire par WebDAV.
La bibliothèque de documents
Pour le stockage centralisé de fichiers, SharePoint apporte la bibliothèque de documents. Sur le site web de l’équipe, une telle bibliothèque appelée « Documents partagés » est déjà prédéfinie.
Dans la capture d’écran, la colonne obligatoire « Brève description » et une colonne « Client » liée à la liste des contacts ont déjà été ajoutées à la bibliothèque. En outre, le versionnement et l’approbation du contenu ont été activés et une vue correspondante a été générée.
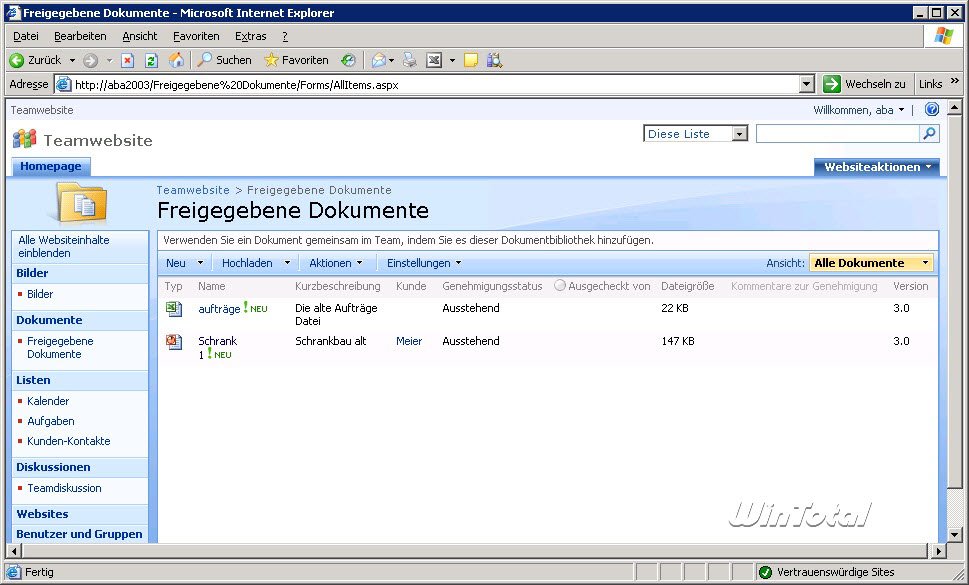
Le menu Télécharger permet d’enregistrer un fichier dans la bibliothèque SharePoint. Si le versionnement est activé, un commentaire optionnel peut être indiqué pour la version du fichier.
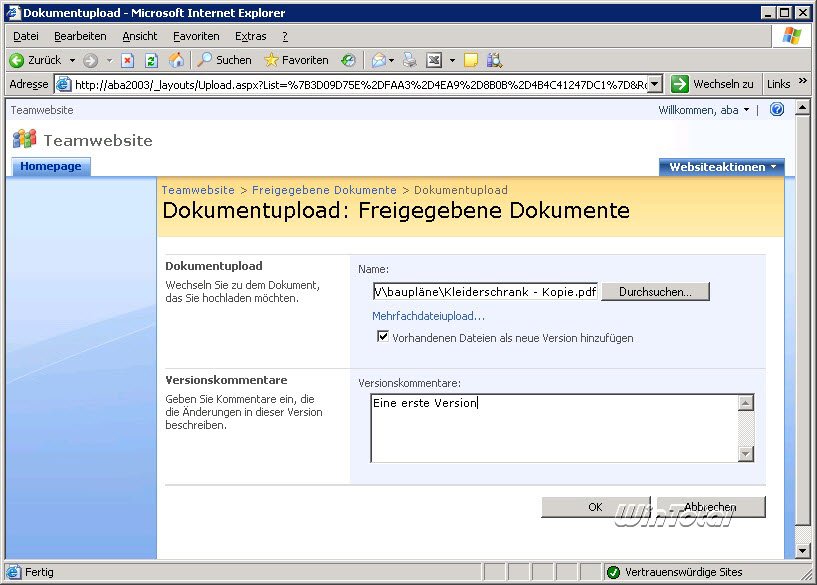
Approbations, archivage et versionnement
Pour rappel, le versionnement et les approbations de contenu ont été activés dans les paramètres de la bibliothèque, et une colonne de saisie obligatoire a été ajoutée.
La fenêtre suivante affiche deux messages marqués d’un point d’exclamation rouge.
Le premier message indique que tous les champs obligatoires (« brève description ») doivent d’abord être remplis pour que le fichier soit archivé et donc utilisable par tous les utilisateurs autorisés. Les fichiers extraits sont reconnaissables dans l’aperçu de la liste à une petite flèche verte sur l’icône.
Le deuxième message concerne l’autorisation du contenu, qui a été activée dans les paramètres de la bibliothèque. Le fichier n’est visible que pour son créateur (et pour les utilisateurs qui disposent de l’autorisation d’approuver des contenus) – jusqu’à ce que le fichier soit approuvé.
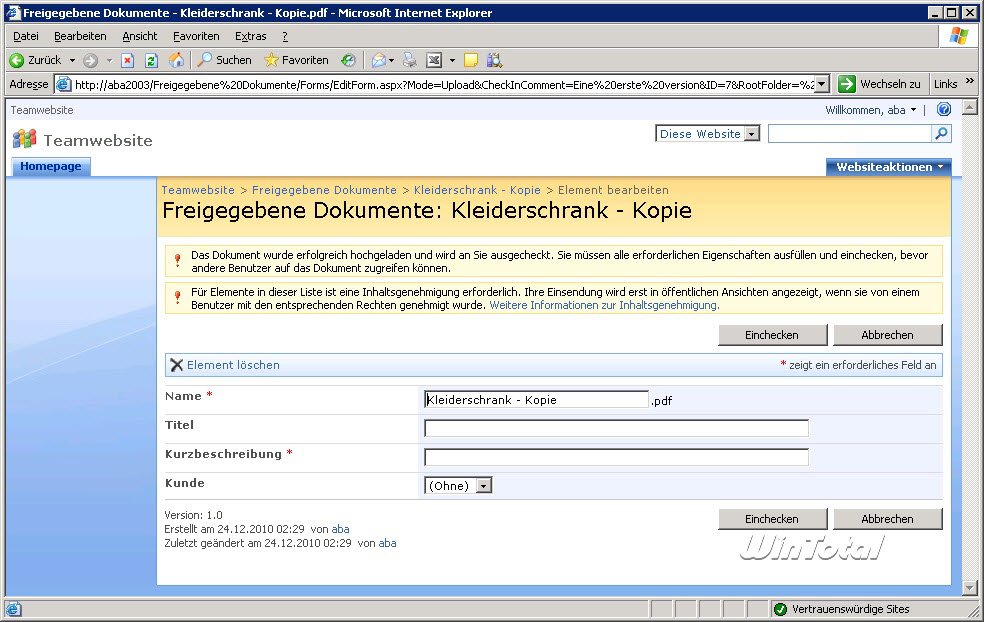
Le menu des éléments permet entre autres d’ajouter des éléments à la bibliothèque.
- d’archiver et d’extraire des éléments
- d’approuver/refuser des éléments
- de restaurer des éléments dans d’anciennes versions.
Il ne s’agit pas de fonctions spéciales de la bibliothèque, mais de fonctions disponibles dans toutes les listes SharePoint.
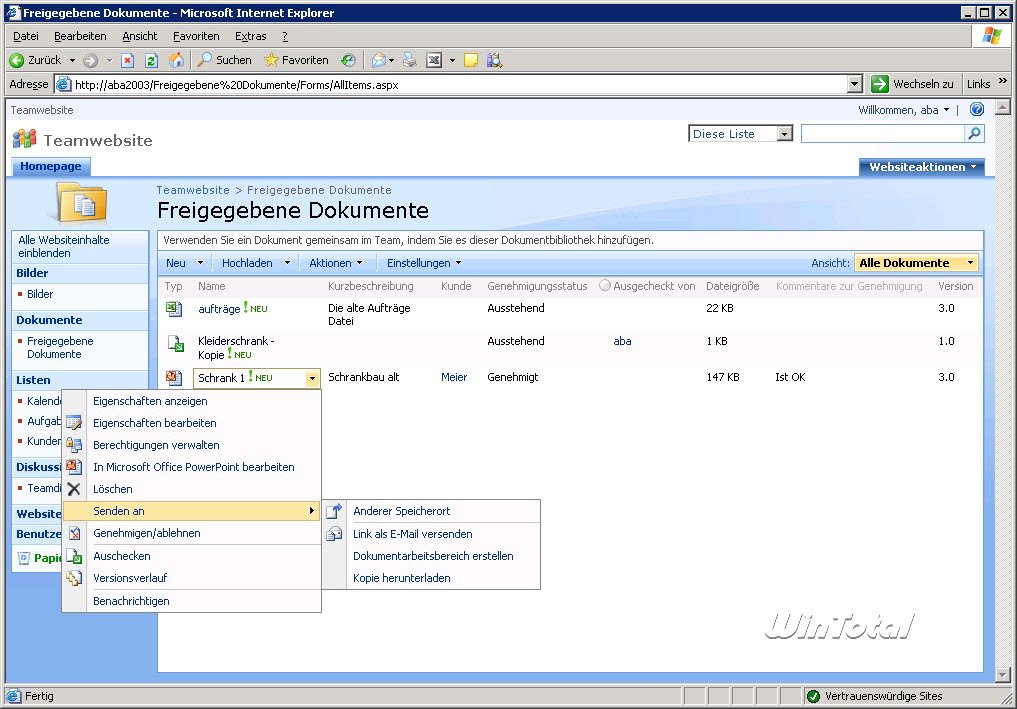
Espace de travail des documents
En dernier lieu, je voudrais mentionner l’espace de travail des documents. Il s’agit d’une page web SharePoint conçue pour le travail d’équipe sur les documents Office (Word, PowerPoint, Excel).
Un espace de travail de document peut être créé via le menu Actions sur le site web ou via le menu Éléments d’un fichier dans une bibliothèque de documents, ce qui est également possible à partir des programmes Office. Dans PowerPoint, Excel et Word, il est possible d’afficher la barre « Espace de travail partagé » (dans le menu Outils pour Office 2003) et de créer un nouvel espace de travail de document sur le serveur SharePoint.
Une copie du fichier est alors enregistrée sur le serveur, le fichier original devenant une copie de l’espace de travail liée à l’espace de travail du document.
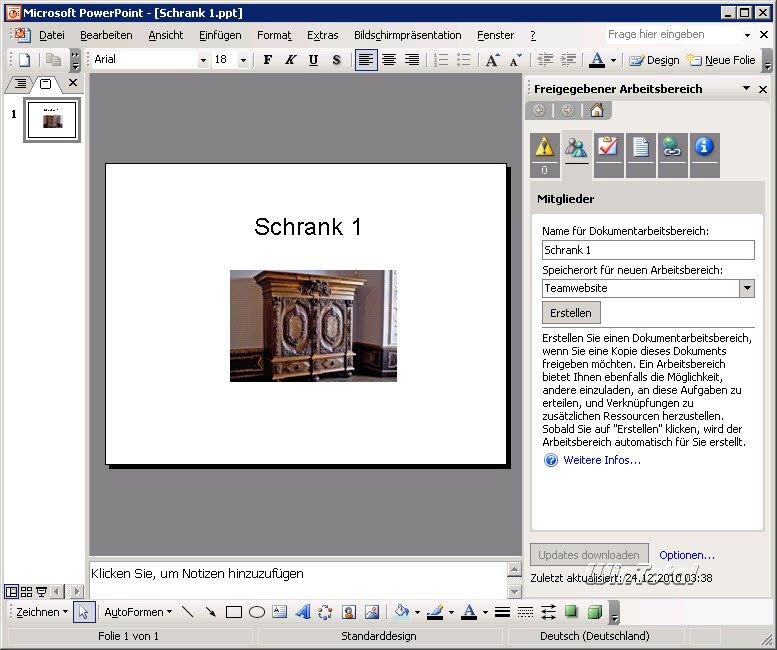
Les 6 onglets de la barre « Espace de travail partagé ».
- Statut : indique par exemple si une nouvelle version du document se trouve sur le serveur et lance éventuellement des assistants pour fusionner les versions.
- Membres : il est possible d’ajouter des membres, de gérer les droits, d’envoyer des e-mails et de fixer des rendez-vous.
- Les tâches : Les tâches peuvent être ajoutées et modifiées.
- Documents : L’ajout de fichiers à l’espace de travail des documents est possible dans cet onglet.
- Hyperliens
- Informations sur le document : Les informations sur le document et l’historique des versions sont affichés.
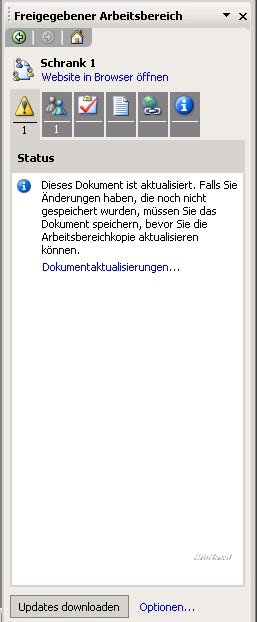
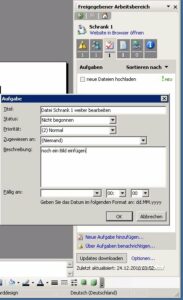
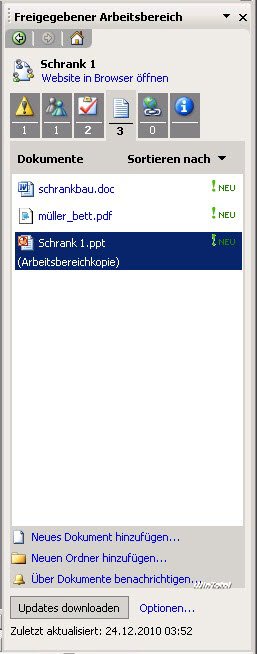
Le site web de l’espace de travail des documents peut être lancé via un lien dans la barre. Toutes les données (fichiers, tâches, membres et hyperliens) sont disponibles à la fois dans Office et via le site web SharePoint.
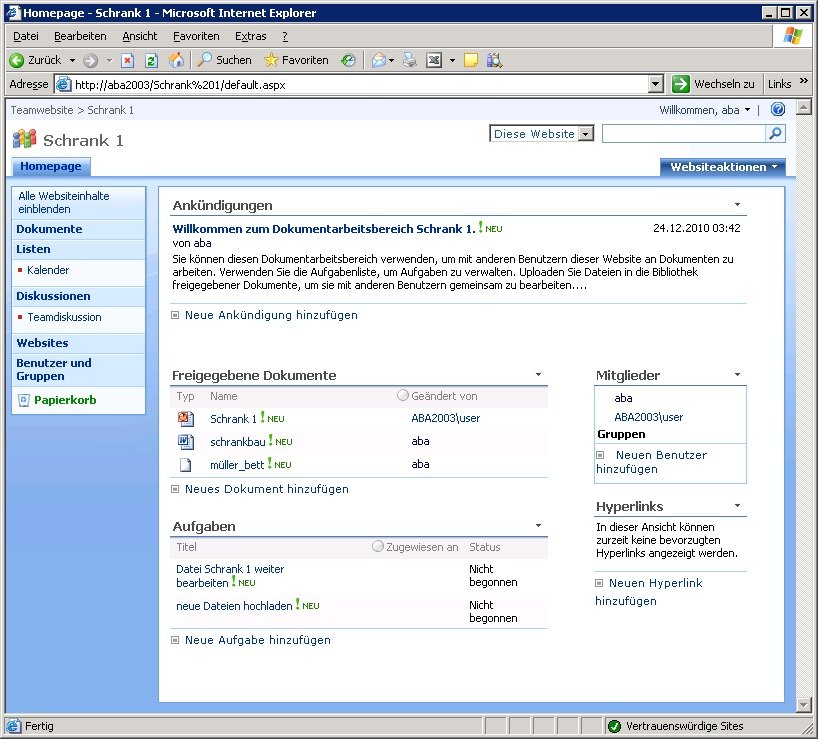
Collaboration
Lorsque vous ouvrez la copie locale d’un fichier d’espace de travail, une fenêtre apparaît automatiquement.

Le bouton « Télécharger les mises à jour » compare la version locale avec la version sur le serveur. Le bouton « Ne pas mettre à jour » permet de séparer le fichier de l’espace de travail.
Si, en raison de conflits de versions, les copies ne peuvent pas être alignées automatiquement, un assistant démarre et permet de fusionner, comparer ou remplacer les copies.

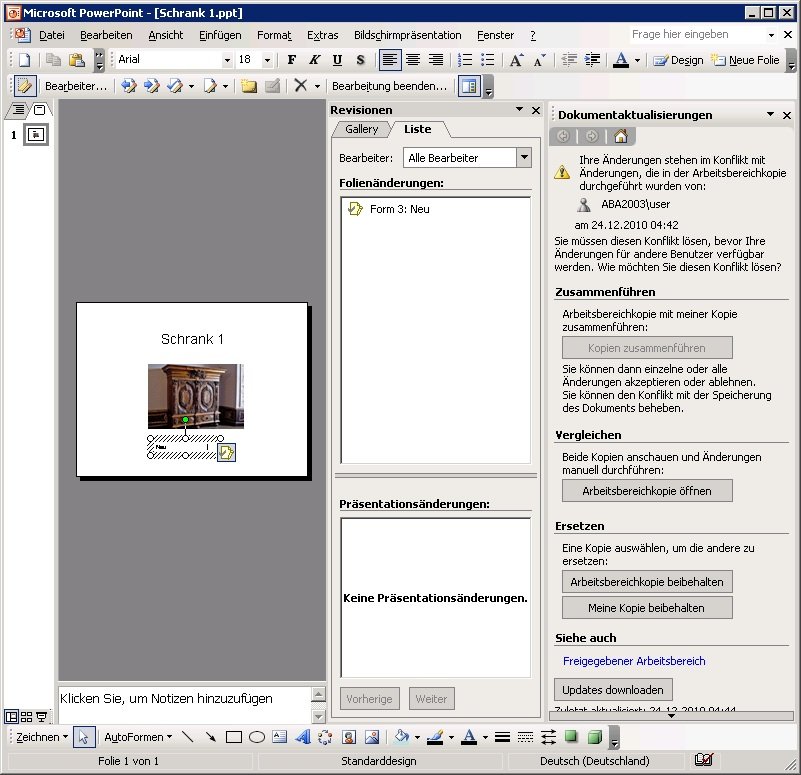
Les copies d’espace de travail sont idéales pour travailler sur un document Office avec plusieurs collaborateurs. D’autres collaborateurs peuvent enregistrer une copie liée à l’espace de travail via le menu d’éléments « Envoyer à »| »Télécharger une copie », effectuer des modifications hors ligne sur le fichier et le synchroniser ultérieurement.
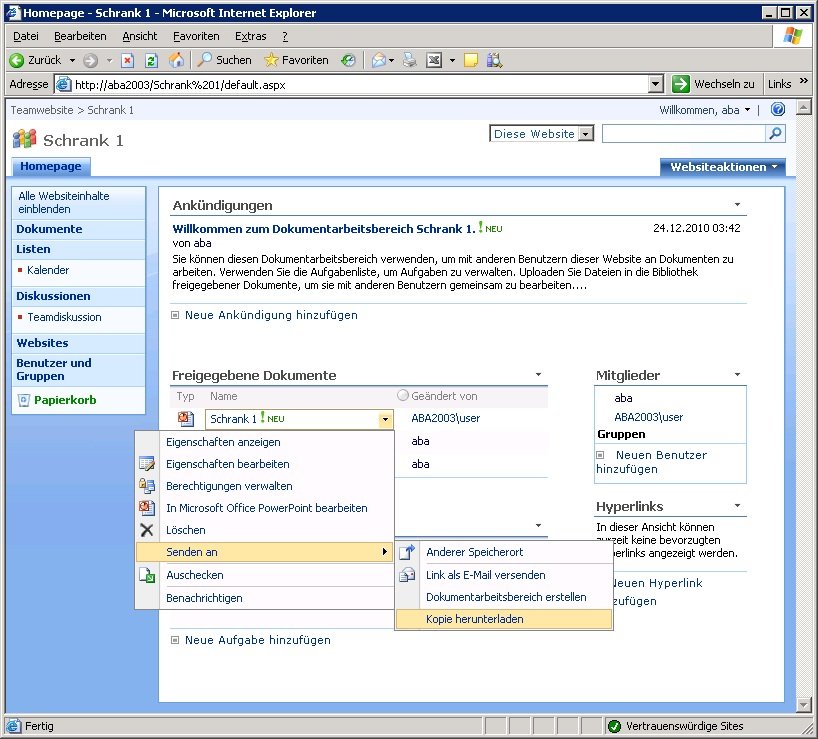
Conclusion
Cette petite présentation n’avait pour but que de donner un premier aperçu et une vue d’ensemble des services Windows SharePoint et n’a pas la prétention d’être exhaustive. Outre de nombreux livres sur le thème des Windows SharePoint Services, Internet offre également une multitude d’informations, par exemple
- Sharepointcommunity.de
- MS-Technet sur les services SharePoint

