Dans Windows 8, le nouvel Internet Explorer 10 existe en version Windows 8 dans l’interface des tuiles et en version de bureau dans l’environnement de bureau. Il ne s’agit toutefois pas de 2 navigateurs, car tant la version Windows 8 que la version de bureau utilisent la même base technique. La différence réside presque exclusivement dans l’interface utilisateur. Dans ces présentations, nous vous montrons comment utiliser le nouvel IE10 dans la version Windows 8.
Table des matières
De 1 à 2
Dans Windows 8, le nouvel Internet Explorer 10 existe en version Windows 8 dans l’interface des tuiles et en version de bureau dans l’environnement de bureau. Il ne s’agit toutefois pas de 2 navigateurs, car la version Windows 8 et la version de bureau utilisent toutes deux la même base technique. La différence réside uniquement dans l’interface utilisateur. La variante de Windows 8 s’adresse en premier lieu aux utilisateurs d’une tablette tactile, car elle travaille avec des gestes tactiles, des gestes de balayage et des gestes du doigt. Mais la variante Windows 8 peut également être utilisée sur un PC classique ou un ordinateur portable. Il est également possible d’utiliser les deux versions en parallèle et de passer de l’une à l’autre. La version Windows 8 est le navigateur par défaut, mais cela peut être modifié – comme nous l’expliquons dans cette astuce. En outre, il est également possible de transformer la version de bureau en version Windows 8. Il suffit alors de sélectionner dans les options Internet l’option « Toujoursavec Internet Explorer sur le bureau » au lieu de« Toujoursavec Internet Explorer ». La version de bureau ne présente pour l’instant aucune nouveauté digne d’être mentionnée, mais cela peut encore changer d’ici la version définitive.
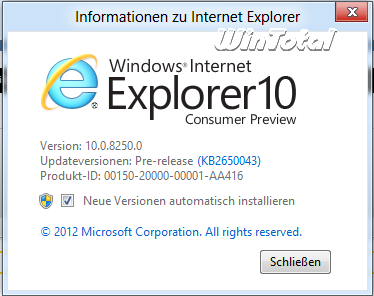
La barre de commande inférieure
La version Windows 8 présente quelques restrictions par rapport à la version de bureau. Il n’est pas possible d’installer des plugins et des add-ons, les vidéos Flash ne peuvent pas être lues, car le Flash-Player ne peut pas non plus être installé.
Mise à jour : Entre-temps, un lecteur Flash spécial a été intégré dans la version Windows 8, Microsoft le désigne comme un lecteur Flash optimisé en termes de performances et adapté au tactile. Lors du développement du plug-in, les développeurs d’Adobe et de Microsoft ont travaillé en étroite collaboration. Toutefois, le lecteur Flash d’Adobe ne fonctionne que si Microsoft a vérifié la sécurité des sites web. La version de bureau d’IE10 continue d’offrir une prise en charge complète de Flash.
Microsoft mise sur les technologies web telles que HTML5, CSS3 et JavaScript. La technologie propre à Microsoft Silverlight et ActiveX ne fonctionnent pas non plus dans la version Windows 8. Étant donné que la version Win8 a été conçue pour les tablettes tactiles, c’est logique en termes de performance et d’autonomie de la batterie. Dans ce cas, vous pouvez rapidement passer à la version de bureau : avec l’icône d’outil « Outils de page » et l’option « Afficher sur le bureau », qui se trouve dans la barre de commande sombre en bas. Vous arrivez exactement sur la même page web que celle que vous avez ouverte dans la version Win8 et pouvez passer de l’une à l’autre. Dans la version de bureau, vous pouvez installer des plug-ins, des add-ons, Flash, Silverlight, etc.
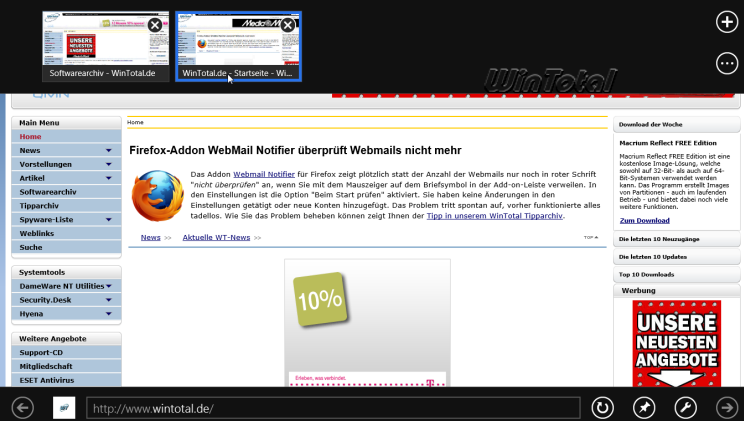
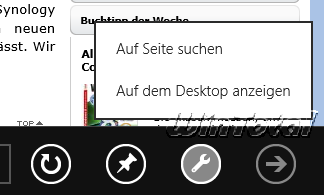
La barre sombre du bas affiche également « Avancer » et « Reculer » pour respectivement une page en avant et une page en arrière. Le fait que les flèches se trouvent à l’extrême droite et à l’extrême gauche est particulièrement pratique pour la fonction tactile, car elles sont à chaque fois accessibles avec les pouces. La flèche circulaire sert, comme on le sait, à actualiser la page web. Le symbole de l’épingle est responsable de l’épinglage à l’écran du menu de démarrage. Vous retrouverez la page web épinglée sur l’interface des tuiles et dans le navigateur de Win8 sous « Fréquemment utilisé » et « Épinglé ».

Au centre se trouve la barre d’adresse. Avec le clavier virtuel qui s’ouvre lorsqu’il n’y a pas encore de lien dans la barre d’adresse, vous pouvez saisir des liens web sans http ni www et taper sur la petite flèche à droite (aller) à côté de la barre d’adresse.
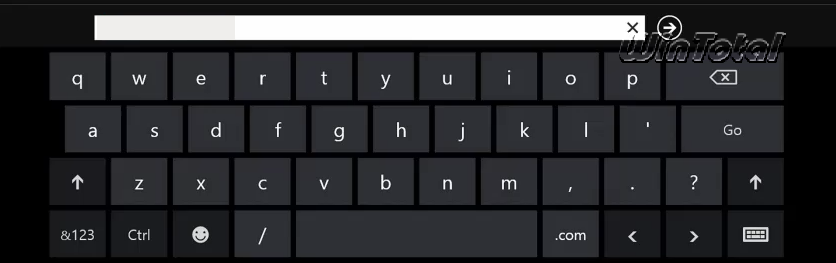
Internet Explorer reconnaît si vous avez déjà visité l’url et vous donne immédiatement quelques suggestions.
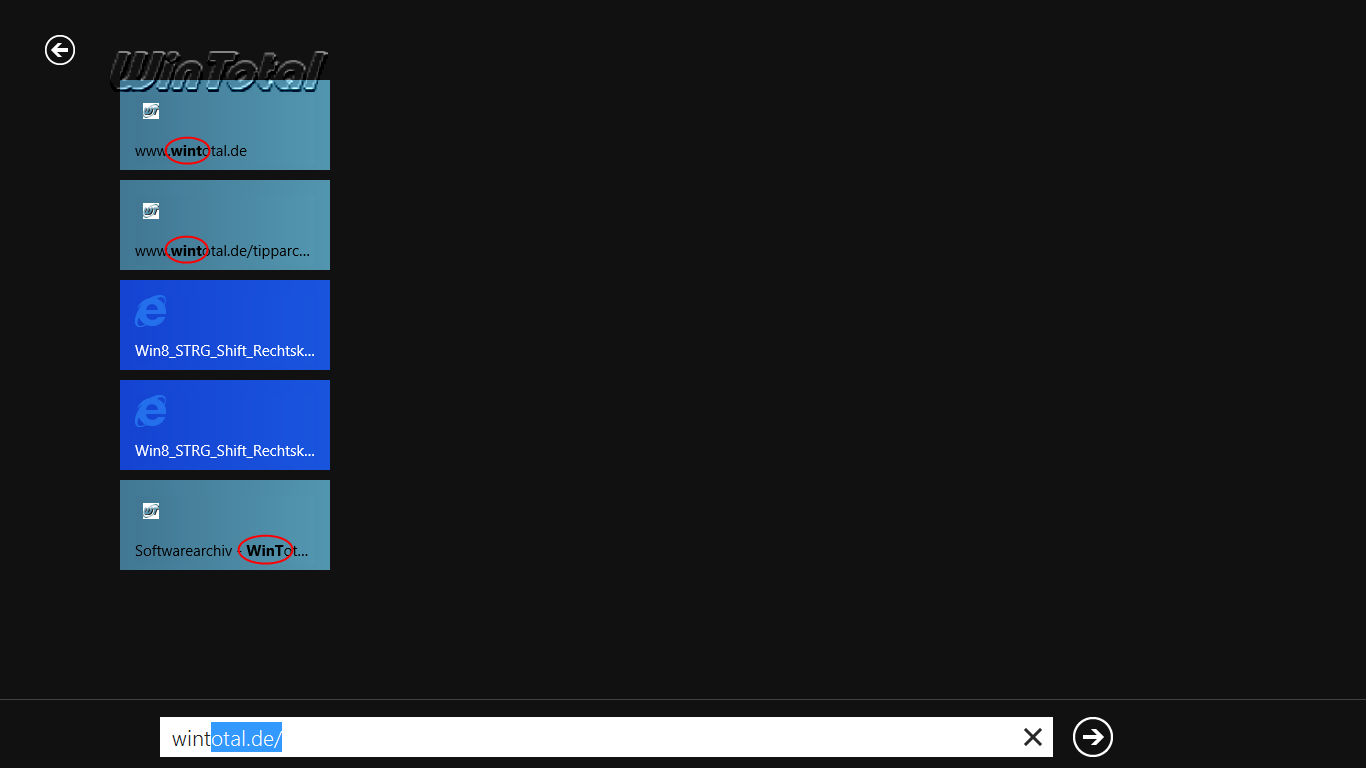
Sinon, une boîte de dialogue s’ouvre d’abord avec « Fréquemment utilisé » et « Épinglé ». Ici sont listés les sites web que vous avez visités régulièrement ces derniers temps et que vous avez « épinglés » avec le symbole de l’épingle.
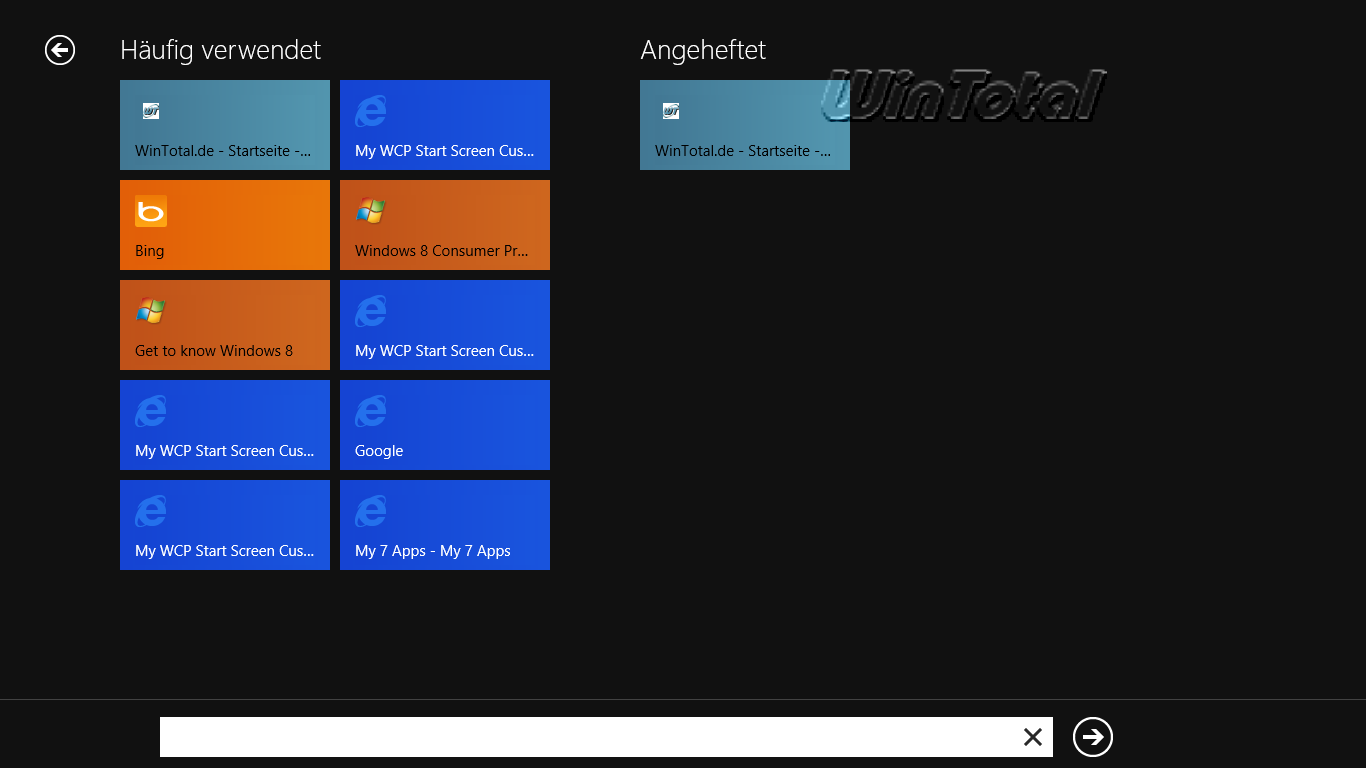
Si la barre de commande sombre a disparu, il suffit d’effectuer un geste de balayage du bord supérieur vers le bas ou inversement (équivalent à un clic droit de la souris) pour qu’elle redevienne visible.
La barre de commande supérieure
Dans la barre supérieure sombre, les pages web ouvertes sont affichées à gauche sous forme d’aperçu. L’aperçu de la TAB actuellement active est mis en évidence par un bord bleu. Si vous tapez sur l’un des TABs d’aperçu, celui-ci passe au premier plan. Vous pouvez ainsi passer rapidement d’un TAB à l’autre. La disposition des onglets (TABs) ne peut malheureusement pas être modifiée. Ils sont toujours affichés de gauche à droite dans l’ordre dans lequel vous les avez ouverts. Il est possible d’ouvrir jusqu’à 10 pages web ou TAB. À partir de la onzième page, une page déjà ouverte est automatiquement fermée. Tous les aperçus de TAB ont également leur propre bouton de fermeture.

Lorsque vous appuyez sur un lien dans une page web, celui-ci s’ouvre par défaut dans le même TAB, la page actuelle est donc remplacée par la nouvelle. Si vous préférez ouvrir la nouvelle page dans la nouvelle TAB, maintenez le doigt appuyé sur le lien un peu plus longtemps (ce qui correspond à un clic droit de la souris). Un petit menu contextuel s’ouvre – tapez sur « Ouvrir le lien dans un nouvel onglet ».
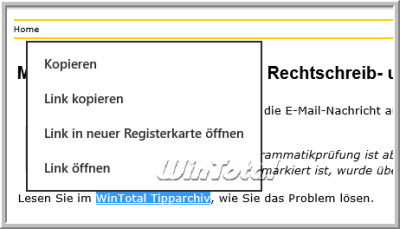
Si vous souhaitez ouvrir un nouvel onglet vide, tapez sur le signe plus entouré d’un cercle en haut à droite de la barre de commande sombre. L’icône en dessous avec les 3 points ouvre les options « Nouvel onglet InPrivate » et « Nettoyer les onglets » (qui ferme tous les TAB sauf l’onglet actuellement actif).
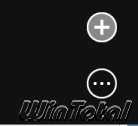
Autres fonctions
« Chercher sur cette page » fonctionne également dans la version Win8, tout comme « Copier », « Copier le lien » ou « Coller ».
Rechercher sur cette page
Affiche d’abord la barre de commande sombre avec un geste de balayage (ou un clic droit si tu utilises la souris), appuie sur l’icône d’outil dans la barre inférieure et sélectionne la commande « Rechercher sur la page ». Une barre de recherche s’affiche alors à la place de la barre inférieure, dans laquelle vous pouvez saisir votre critère de recherche à l’aide du clavier virtuel. La fonction de recherche met en évidence les trouvailles par des couleurs.
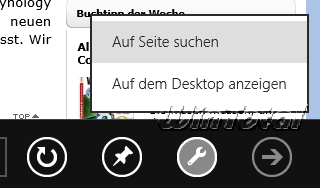

Copier
Sélectionnez le lien, le texte ou l’image avec le doigt, puis maintenez la sélection un peu plus longtemps jusqu’à ce que le petit menu contextuel s’affiche. Selon le type de ce qui est copié, tapez sur « Copier » (pour le texte et l’image) ou sur « Copier le lien ».
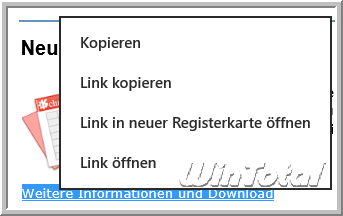
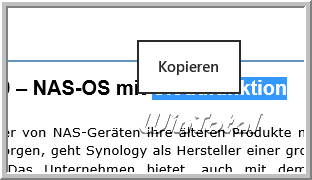
Coller
Vous pouvez maintenant insérer ce que vous avez copié, par exemple dans des forums ou des messages électroniques : il suffit d’appuyer un peu plus longtemps sur le champ de texte jusqu’à ce que le petit menu contextuel apparaisse avec « Insérer ». Tapez ensuite sur l’entrée pour que le texte ou l’image soit inséré. Il en va de même pour les champs de formulaire : il suffit d’appuyer plus longtemps avec le doigt dans le champ de formulaire jusqu’à ce que le petit menu contextuel apparaisse avec « Insérer ». Vous pouvez ainsi insérer un texte dans le champ de formulaire à partir du presse-papiers, par exemple.
La version Win8 peut également enregistrer les mots de passe.

Utiliser des navigateurs alternatifs
Apparemment, la version Win8 ne s’accorde pas avec un navigateur alternatif comme Firefox ou Opera. Dès que vous définissez un autre navigateur comme navigateur par défaut, la tuile de l’in8-IE disparaît de l’interface des tuiles et est remplacée par l’IE du bureau. Les pages web épinglées à la surface de la tuile sont immédiatement affichées par la version de bureau.

